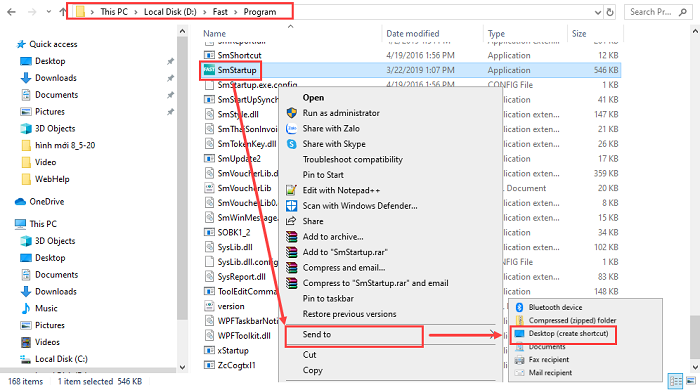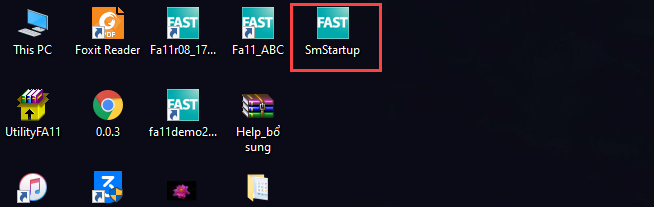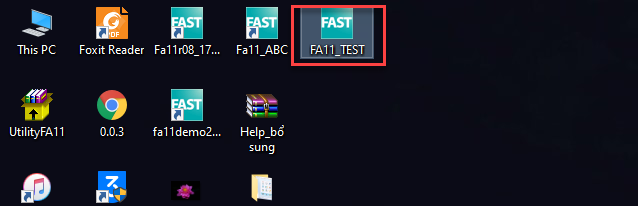- Câu hỏi C01: Chương trình thông báo lỗi "Không kết nối được tới máy chủ”. Nguyên nhân và cách xử lý như thế nào?
- Mất kết nối mạng
- Máy chủ SQL Server đang bị ngừng hoạt động
- Tên máy chủ SQL Server không đúng
- Bị tường lửa (firewall) chặn
- Bị phần mềm Antivirus chặn
- Do 1 số phần mềm độc hại gây lỗi
- Giao thức TCP/IP đang bị disable
- Bị tên miền (domain) chặn cổng (port) truy cập
- Mất kết nối mạng:
- Kiểm tra kết nối mạng giữa máy tính và máy chủ, trong mạng nội bộ hoặc qua internet.
- Máy chủ SQL Server đang bị ngừng hoạt động
- Xem hướng dẫn ở câu hỏi C02.
- Tên máy chủ SQL Server không đúng
Kiểm tra lại tên máy chủ SQL server có đúng như khi cài đặt không.
Tại màn hình đăng nhập, nhấn nút “Chọn dữ liệu”:
Sau đó danh mục database hiển thị, nhấn sửa để kiểm tra:
Máy chủ SQL: máy chủ ngầm định khi cài đặt là .\FASTACCOUNTING.
Ví dụ: tên máy chủ của đơn vị là “172.168.1.230\FASTACCOUNTING”.
- Bị tường lửa (firewall) chặn. Firewall có thể chặn nhiều chức năng, files.
- a. Vào Start\Control Panel
- b. Chọn All Control Panel Items.
- c. Chọn mục Windows Firewall
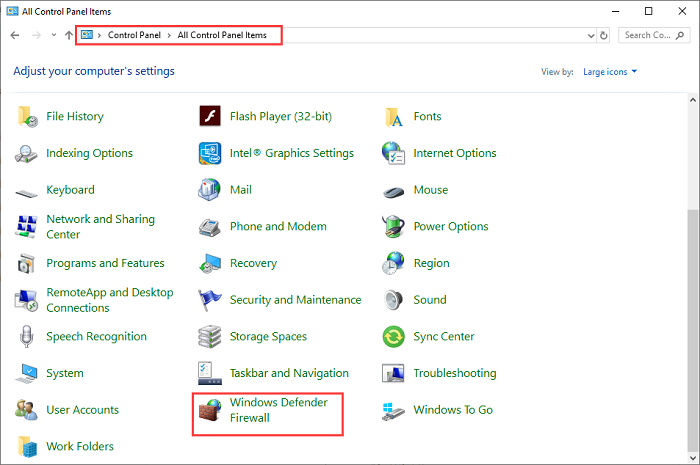
- d. Vào “Turn windows defender Firewall on or off” lần lượt tích chọn Turn off Windows Firewall... ở tất cả các mục trên màn hình

- e. Nhấn nút “Ok”
Trả lời:
Nguyên nhân:-
Các trường hợp này thì nên nhờ nhân viên IT hỗ trợ hoặc liên hệ với bộ phận hỗ trợ kỹ thuật của FAST, nơi mua phần mềm trước đó, để được hỗ trợ. Liên hệ tại đây.
- Bị phần mềm Antivirus chặn, chặn nhiều tính năng, files.
- a. Vào Start\Setting
- b. Chọn Update & Security\ Windows Security
- c. Chọn Virus & threat protection

- d. Vào Manage setting
- e. Chuyển tính năng “Real - time protection” sang off.
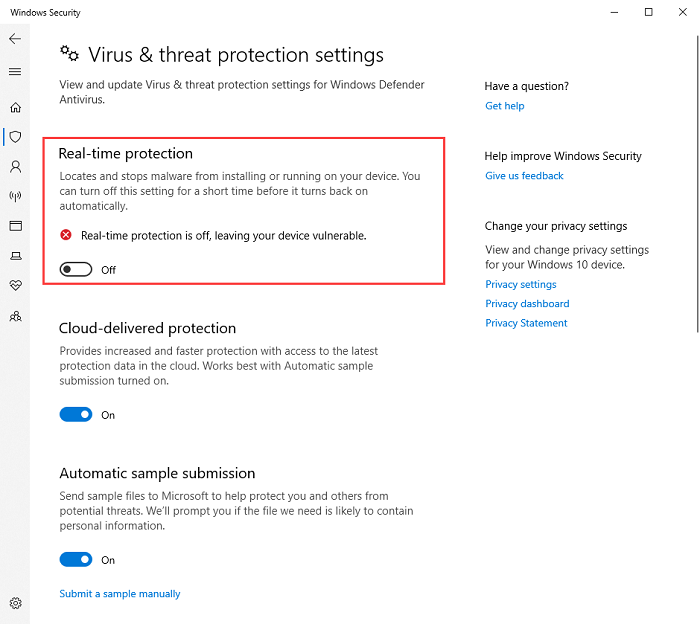
- Bị 1 số phần mềm độc hại gây lỗi thì thực hiện xóa các phần mềm độc hại
- a. Khởi động Windows và truy cập dưới dạng Safe Mode
- b. Xóa tệp tạm thời
- c. Tải xuống các chương trình quét phần mềm độc hại
- d. Chạy quét với Malwarebytes
Malwarebytes là một công cụ quét dữ liệu theo yêu cầu.
Xem thêm hướng dẫn tại Xóa các phần mềm độc hại.
- Giao thức TCP/IP đang bị disable
- Vào All Programs\Microsoft SQL Server 2008 R2\SQL Server Configuration Manager.
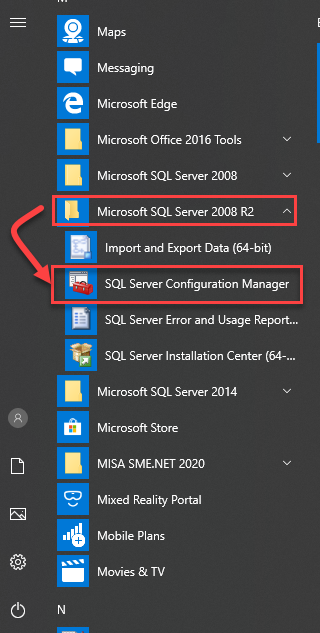
- Chọn mục “SQL Server Network Configuration”, chọn “Protocols for FASTACCOUNTING”, sau đó chọn TCP/IP đang ở trạng thái Disable. Nhấn chuột phải và chọn Enable.
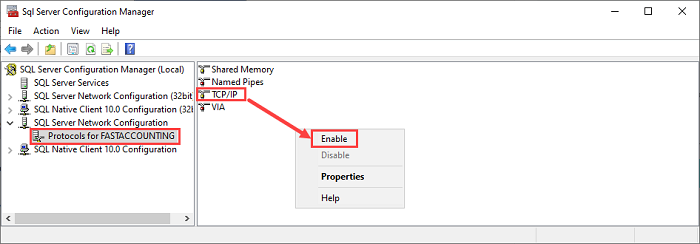
- Vào All Programs\Microsoft SQL Server 2008 R2\SQL Server Configuration Manager.
- Bị tên miền (domain) chặn cổng (port) truy cập
- Trường hợp này phải nhờ IT kiểm tra hoặc liên hệ với bộ phận hỗ trợ của FAST.
- SQL Server Browser đang ngừng hoạt động
- Không có quyền truy cập đến máy chủ SQL Server.
-
Máy chủ SQL Server đang bị ngừng hoạt động thì thực hiện các thao tác sau trên máy chủ:
- Nhấn tổ hợp phím “Windows + R”, nhập “services.msc”
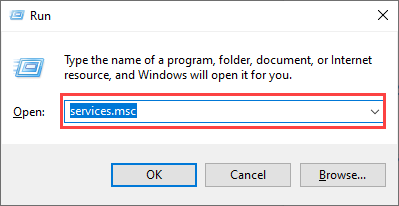
- Chọn dòng “SQL Server (FASTACCOUNTING)” sau đó nhấp chuột phải và chọn “Start”
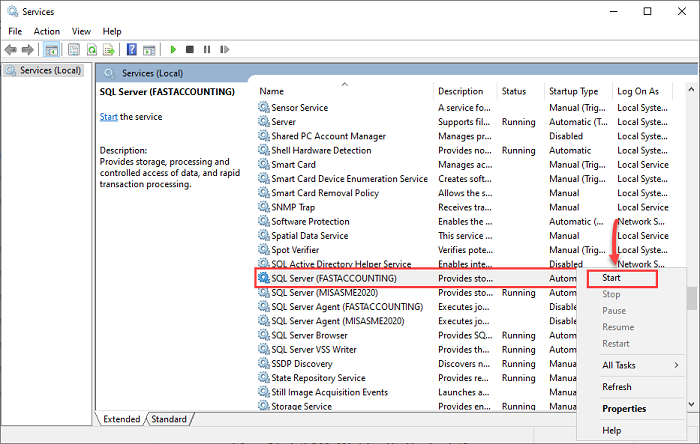
- Sau đó kiểm tra dòng “Start SQL Server Browser” xem đang ở chế độ “running” hay không?. Nếu k phải là “running” thì nhấn chuột phải và chọn “Start”.
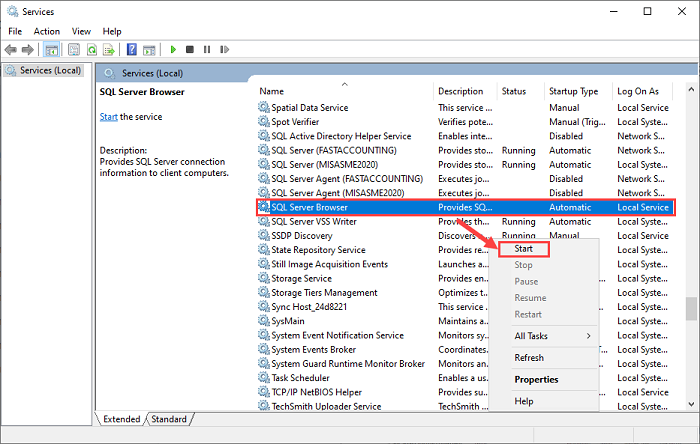
- Nhấn tổ hợp phím “Windows + R”, nhập “services.msc”
- Không có quyền truy cập đến máy chủ SQL Server thì liên hệ với bên kỹ thuật, công nghệ thông tin hay quản trị mạng của công ty hoặc liên hệ với FAST để được trợ giúp. Liên hệ tại đây.
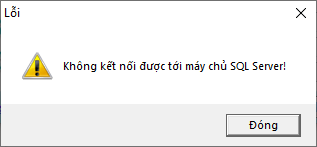
Nguyên nhân:
-
Nếu có thể thì nên nhờ nhân viên IT hỗ trợ.

Cần phải kiểm tra lại tên và mật khẩu để vào lại.
Nếu quên thì liên hệ với người quản trị/admin để cấp lại mật khẩu.
Nếu vẫn không được thì liên hệ với bộ phận hỗ trợ kỹ thuật của FAST, nơi mua phần mềm trước đó, để được hỗ trợ. Liên hệ tại đây.
- Sai tên của bộ số liệu
- Bộ dữ liệu bị xóa.
- Kiểm tra thông tin bộ số liệu
Tại màn hình đăng nhập, nhấn nút “Chọn dữ liệu”
Sau đó màn hình danh mục database hiển thị, nhấn nút “sửa” để kiểm tra và sửa lại tên bộ số liệu khi đăng nhập: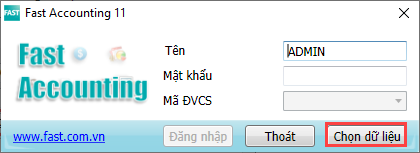
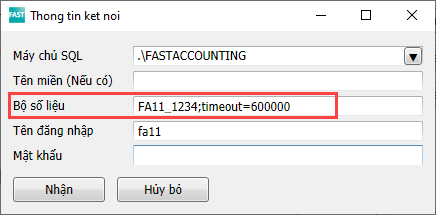
- Kiểm tra lại thông tin khai báo liên quan bộ số liệu ở database.exe. Nếu không thấy bộ số liệu thì bộ số liệu đó đã bị xóa. Sử dụng các bản đã sao lưu (backup) dữ liệu trước đó để phục hồi dữ liệu. Hoặc liên hệ với bộ phận hỗ trợ kỹ thuật của FAST, nơi mua phần mềm trước đó, để được hỗ trợ. Liên hệ tại đây.
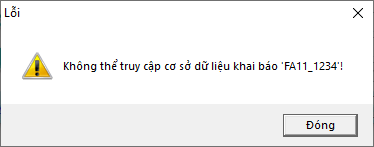
Nguyên nhân:
-
Các trường hợp này thì nên nhờ nhân viên IT hỗ trợ, kiểm tra lại thông tin khai báo liên quan bộ số liệu ở database.exe.
-
Trả lời:
Các trường hợp này thì nên liên hệ với bộ phận hỗ trợ kỹ thuật của FAST, nơi mua phần mềm trước đó, để được hỗ trợ. Liên hệ tại đây.
-
Trả lời:
- Nhấn tổ hợp phím “Windows + R”, nhập “services.msc”

-
Chọn dòng “SQL Server (FASTACCOUNTING)” sau đó nhấp chuột phải và chọn “Restart”
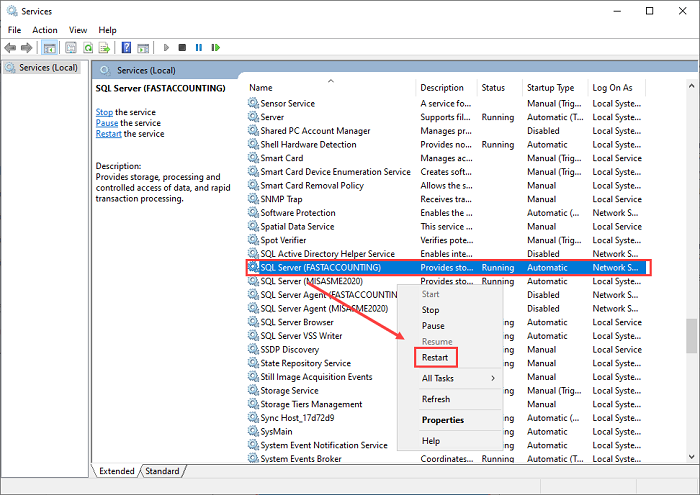
Trường hợp này nên nhờ nhân viên IT hỗ trợ hoặc liên hệ với bộ phận hỗ trợ kỹ thuật của FAST, nơi mua phần mềm trước đó, để được hỗ trợ tốt nhất. Liên hệ tại đây.
Nguyên nhân thường không rõ.
Có thể sử dụng cách xử lý là thực hiện khởi động lại SQL Server:
-
Trả lời:
Trường hợp bị mất biểu tượng trên màn hình desktop thì vào thư mục chứa dữ liệu khi cài đặt để thực hiện khôi phục lại.
Trường hợp không nhớ đã lưu thư mục ở đâu thì có thể sử dụng chức năng tìm kiếm dữ liệu của file Explorer. Tại trường tìm kiếm gõ “SmStartup” để tìm kiếm thư mục chứa dữ liệu khi cài đặt.