- 1. Cài đặt máy chủ
- 1.1. Chạy chương trình cài đặt
-
Kích đúp vào file cài đặt (từ đĩa cài đặt hoặc thư mục có chứa bộ cài đặt chương trình khi đã giải nén).
Nếu máy dùng hệ điều hành Windows 7/ Vista hoặc Windows 8 thì nhấn chuột phải chọn “Run as administrator”.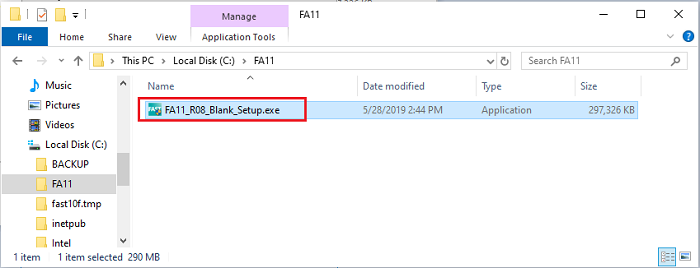
Nếu máy hiện lên cảnh báo, nhấn “Yes”.
Chương trình sẽ hiện màn hình thông báo cài đặt. Nhấn “Tiếp tục” để tiến hành cài đặt chương trình.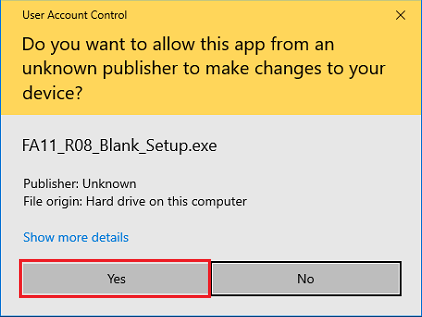
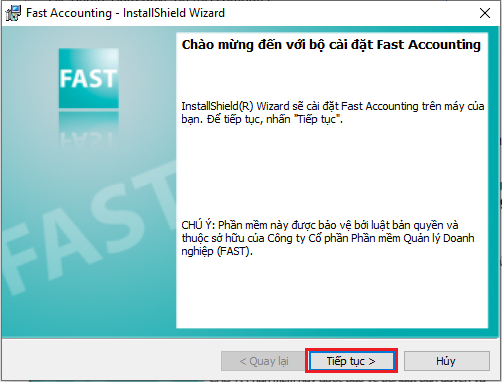
- 1.2. Thỏa thuận bản quyền
-
Xin hãy đọc kỹ yêu cầu đối với người sử dụng, nếu đồng ý:
- Chọn “Tôi chấp nhận các điều khoản trong thỏa thuận bản quyền”
- Nhấn “Tiếp tục”.
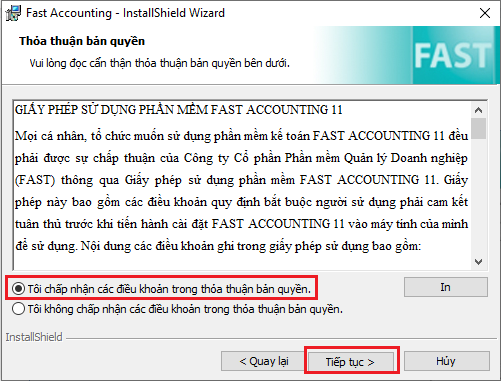
- 1.3. Nhập thông tin người cài đặt
-
Nhập vào tên thông tin Người sử dụng và tên Đơn vị (công ty) nhấn vào nút “Tiếp tục” để tiếp tục cài đặt chương trình.
- 1.4. Chọn thư mục cài đặt chương trình
-
Chương trình mặc định thư mục cài đặt là: D:\Fast\FA11R08, người sử dụng có thể thay đổi đường dẫn thư mục cài đặt, bằng cách nhấn vào nút “Thay đổi”… chọn thư mục cần cài đặt chương trình.
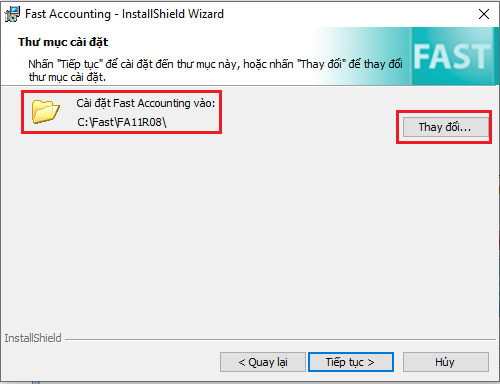
Nhấn “Đồng ý” khi chọn xong thư mục cài đặt.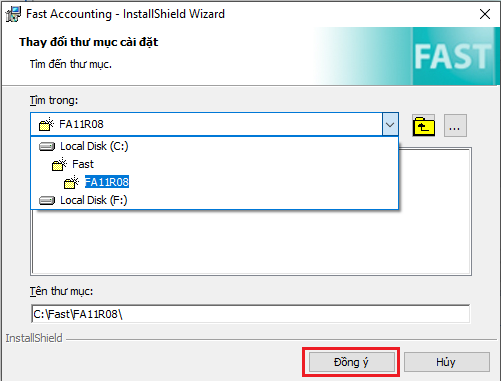
Sau đó nhấn “Tiếp tục” để tiếp tục cài đặt. - 1.5. Tùy chọn hình thức cài đặt: cài đặt cho nhiều máy dùng chung
-
Check chọn dòng “Cài đặt cho nhiều máy dùng chung” và “Cài đặt bộ số liệu”.
Nhấn “Tiếp tục”, tiếp tục cài đặt bộ số liệu cho máy chủ. - 1.6. Xác nhận lại thông tin cài đặt
-
Sau khi đã chọn thư mục cài đặt, chương trình hiện ra màn hình để xác nhận thông tin cài đặt ban đầu.
Nếu cảm thấy không chắc chắn các thông tin đã chọn, nhấn “Quay lại” để xem và chọn lại.
Nếu đã chắc chắn, chọn “Cài đặt” để thực hiện cài đặt.
Nếu không muốn tiếp tục cài đặt, chọn “Hủy”. - 1.7. Tiến trình cài đặt chương trình
-
Tiến trình cài đặt này thực hiện tự động, không nên làm việc khác trên máy tính cho tới khi chương trình thông báo hoàn thành.
- Đối với Windows XP thì sẽ tiến hành cài đặt.
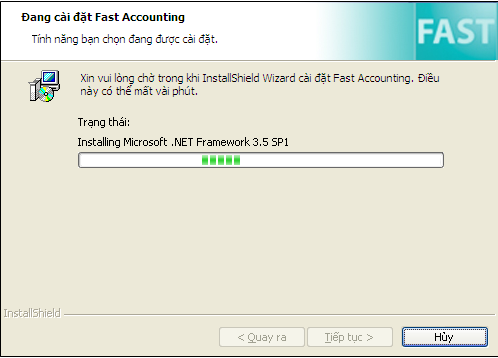
- Đối với Win 7,8, 10 thì chương trình hiển thị màn hình:
Sau đó nhấn “Download and install this feature" để tiến hành cài đặt.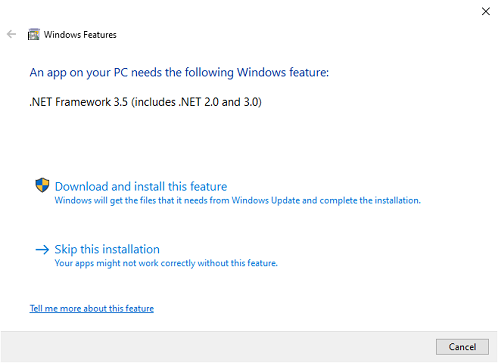
Chương trình sẽ kiểm tra nếu máy chưa có “.NET Framework 3.5 SP1”.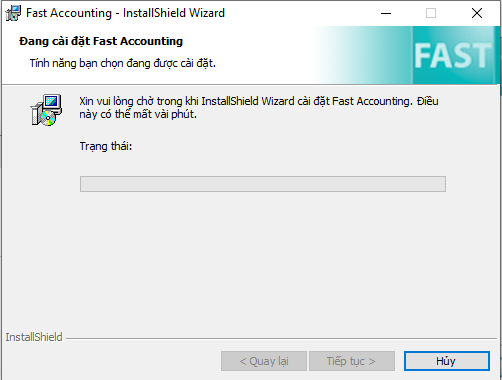
Sau khi cài đặt xong “SQL SERVER 2008 R2 EXPRESS”, chương trình sẽ bắt đầu cài đặt.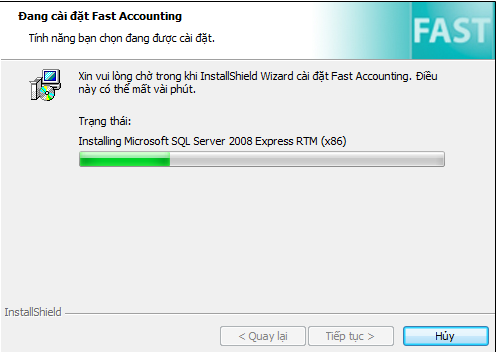
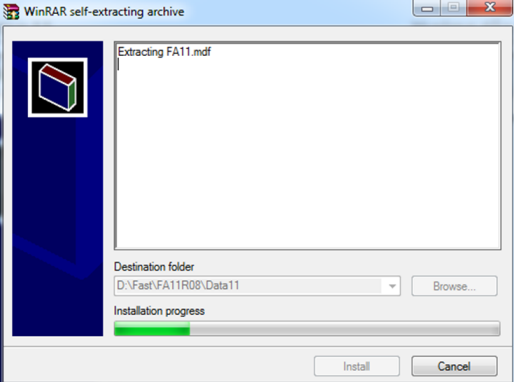
Chương trình khi được cài đặt xong, sẽ xuất hiện màn hình kết thúc cài đặt. Trường hợp đã có chương trình với tên FA11, chương trình sẽ thông báo “Bộ số liệu FA11 đã tồn tại. Vui lòng chọn tên bộ số liệu khác!”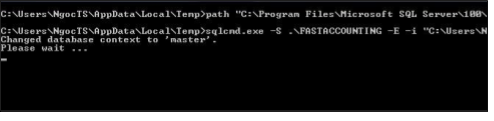
Nhấn OK và đặt tên bộ số liệu mới, sau đó nhấn nhận.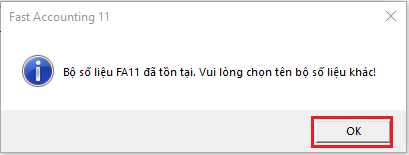
Chương trình khi được cài đặt xong, sẽ xuất hiện màn hình kết thúc cài đặt. Nhấn “Hoàn thành” để kết thúc cài đặt.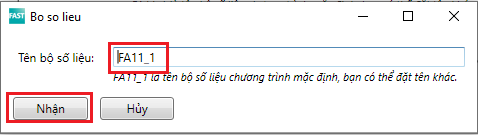
Lúc đó chương trình sẽ tự động tạo biểu tượng Fast Accounting 11R08 trên Desktop.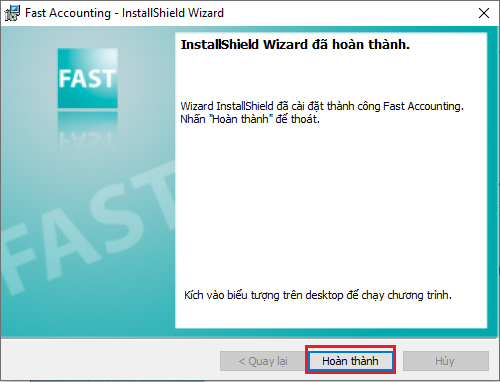
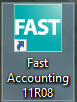
- Đối với Windows XP thì sẽ tiến hành cài đặt.
- 1.1. Chạy chương trình cài đặt
- 2. Cài đặt máy trạm
- 2.1. Chạy chương trình cài đặt
-
Kích đúp vào file cài đặt (từ đĩa cài đặt hoặc thư mục có chứa bộ cài đặt chương trình khi đã giải nén).
Nếu máy dùng hệ điều hành Windows 7/ Vista hoặc Windows 8 thì nhấn chuột phải chọn “Run as administrator”.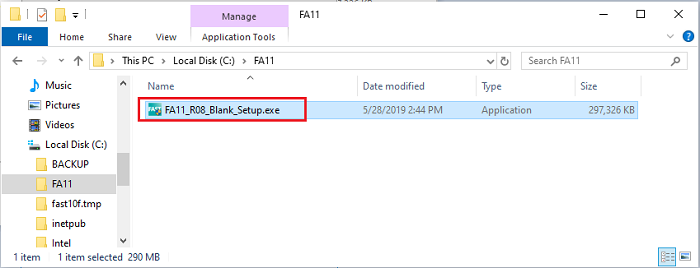
Nếu máy hiện lên cảnh báo, nhấn “Yes”.
Chương trình sẽ hiện màn hình thông báo cài đặt. Nhấn “Tiếp tục” để tiến hành cài đặt chương trình.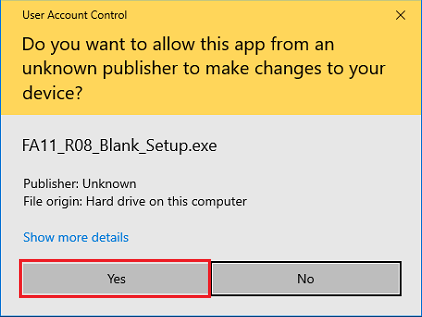
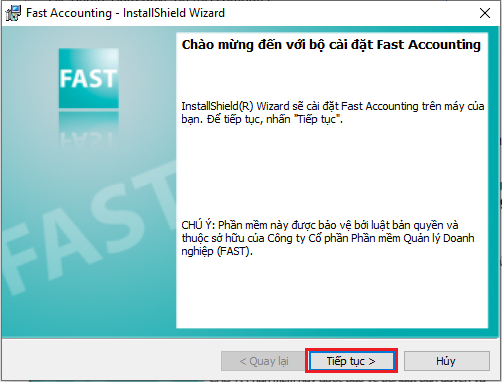
- 2.2. Thỏa thuận bản quyền
-
Xin hãy đọc kỹ yêu cầu đối với người sử dụng, nếu đồng ý:
- Chọn “Tôi chấp nhận các điều khoản trong thỏa thuận bản quyền”
- Nhấn “Tiếp tục”.
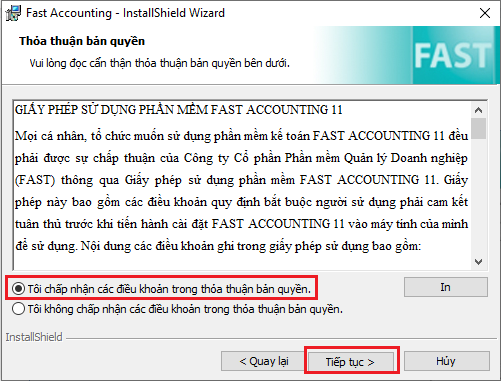
- 2.3. Nhập thông tin người cài đặt
-
Nhập vào tên thông tin Người sử dụng và tên Đơn vị (công ty) nhấn vào nút “Tiếp tục” để tiếp tục cài đặt chương trình.
- 2.4. Chọn thư mục cài đặt chương trình
-
Chương trình mặc định thư mục cài đặt là: D:\Fast\FA11R08, người sử dụng có thể thay đổi đường dẫn thư mục cài đặt, bằng cách nhấn vào nút “Thay đổi”… chọn thư mục cần cài đặt chương trình.
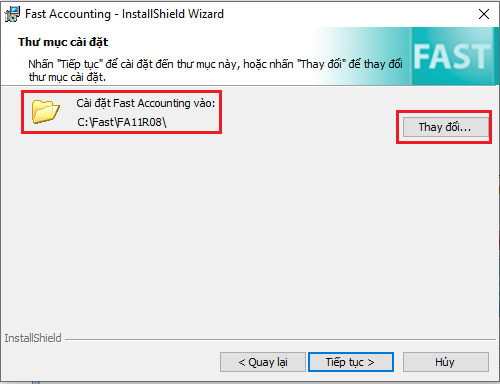
Nhấn “Đồng ý” khi chọn xong thư mục cài đặt.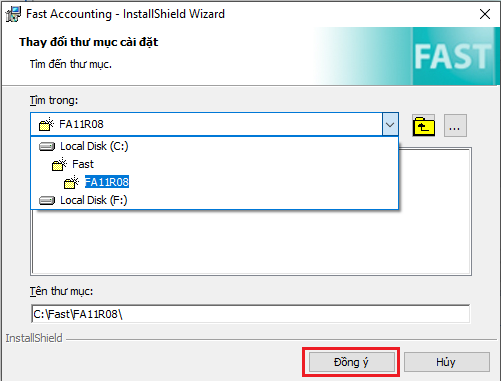
Sau đó nhấn “Tiếp tục” để tiếp tục cài đặt. - 2.5. Tùy chọn hình thức cài đặt: cài đặt cho nhiều máy dùng chung
-
Check chọn vào dòng “Cài đặt cho nhiều máy dùng chung” và “Cài đặt chương trình cho máy trạm”.
- 2.6. Xác nhận lại thông tin cài đặt
-
Sau khi đã chọn thư mục cài đặt, chương trình hiện ra màn hình để xác nhận thông tin cài đặt ban đầu.
Nếu cảm thấy không chắc chắn các thông tin đã chọn, nhấn “Quay lại” để xem và chọn lại.
Nếu đã chắc chắn, chọn “Cài đặt” để thực hiện cài đặt.
Nếu không muốn tiếp tục cài đặt, chọn “Hủy”. - 2.7. Tiến trình cài đặt chương trình
-
Tiến trình cài đặt này thực hiện tự động, không nên làm việc khác trên máy tính cho tới khi chương trình thông báo hoàn thành.
- Đối với Windows XP thì sẽ tiến hành cài đặt.
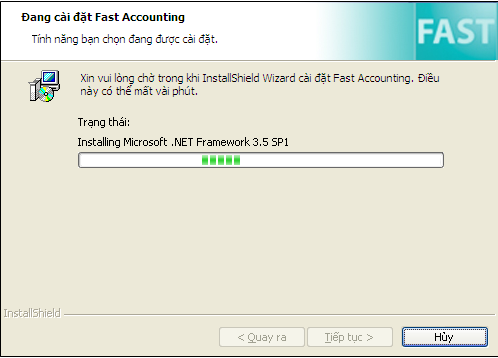
- Đối với Win 7,8, 10 thì chương trình hiển thị màn hình:
Sau đó nhấn “Download and install this feature" để tiến hành cài đặt.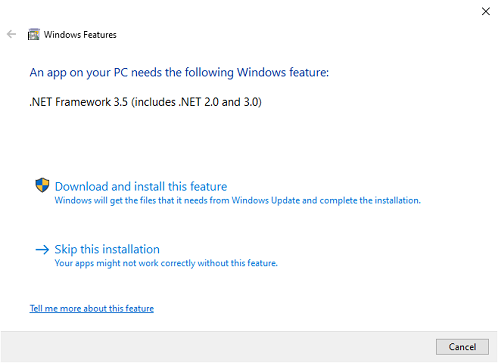
Chương trình sẽ kiểm tra nếu máy chưa có “.NET Framework 3.5 SP1”.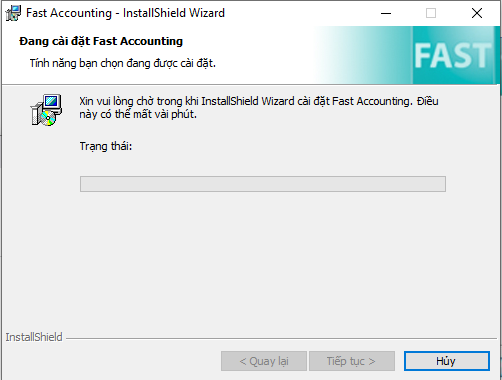
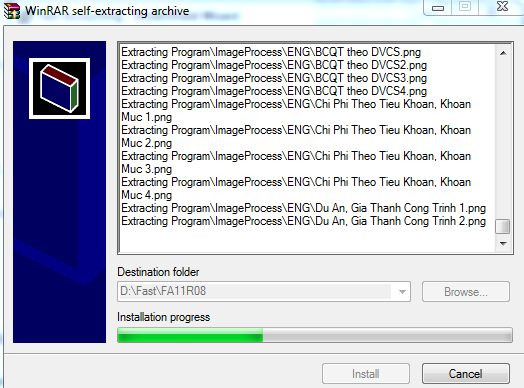
Chương trình khi được cài đặt xong, sẽ xuất hiện màn hình kết thúc cài đặt Nhấn 'Hoàn thành' để kết thúc.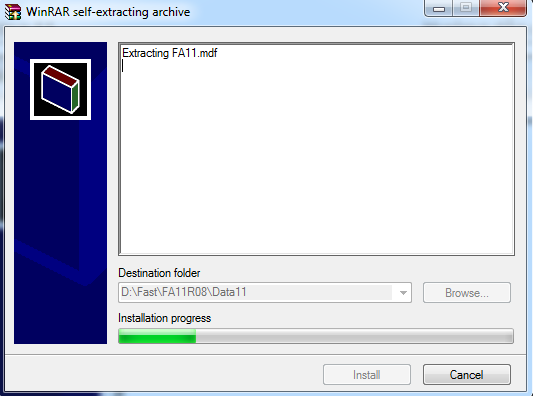
Lúc đó chương trình sẽ tự động tạo biểu tượng Fast Accounting 11R08 trên Desktop.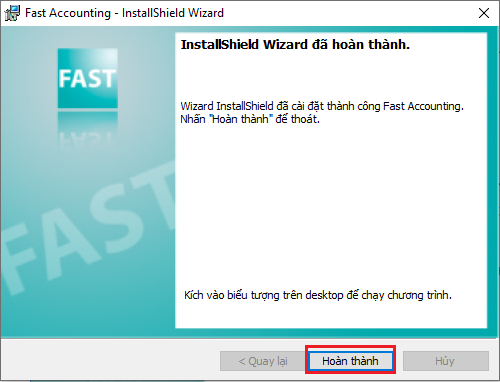
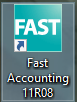
- Đối với Windows XP thì sẽ tiến hành cài đặt.
- 2.8. Khai báo thông tin kết nối với máy chủ sẵn có
-
Sau khi cài đặt xong, chạy chương trình Fast Accounting 11 (kích đúp vào biểu tượng Fast Accounting 11 trên màn hình Desktop).
- Máy chủ SQL: Lấy tên máy chủ của công ty bạn (Mặc định là “.\FASTACCOUNTING”.
Ví dụ: tên máy chủ của đơn vị là “172.168.1.230\FASTACCOUNTING”. - Tên miền: nếu có.
- Bộ số liệu: Tên bộ số liệu cần làm việc (Mặc định là fa11).
- Tên đăng nhập: Là tên đăng nhập vào bộ số liệu đã chọn ở trên (Mặc định là fa11).
- Mật khẩu: Là mật khẩu đăng nhập vào bộ số liệu đã chọn ở trên.
Nhấn “Chọn dữ liệu” để kết nối tới máy chủ.
Hiện ra màn hình danh sách dữ liệu DATABASE.
Tên máy chủ mặc định sau khi cài đặt xong là “.\FASTACCOUNTING”. Nhấn “Sửa” để đổi lại thông tin kết nối.
Nhấn “Nhận” để quay lại màn hình đăng nhập.
Hoàn thành quá trình cài đặt chương trình Fast Accounting 11 cho máy trạm. - Máy chủ SQL: Lấy tên máy chủ của công ty bạn (Mặc định là “.\FASTACCOUNTING”.
- 2.1. Chạy chương trình cài đặt
- 3. Chạy chương trình và kích hoạt bản quyền
-
Đăng nhập vào chương trình.
Trên màn hình Desktop, kích đúp chuột trái vào biểu tượng Fast Accounting 11. Xuất hiện màn hình đăng nhập vào chương trình.
Người sử dụng đăng nhập vào chương trình với tên đăng nhập là ADMIN, mật khẩu: để trắng.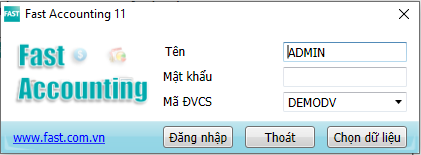
Lần đầu tiên đăng nhập, người dùng cần chọn “Thông tư, Quyết định” mà doanh nghiệp sử dụng.
Sau đó chọn “Hình thức sổ sách kế toán” mà doanh nghiệp sử dụng.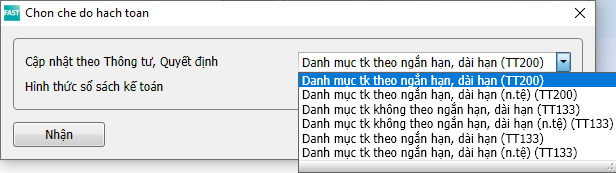
Nhấn “Nhận” chương trình hiện lên thông báo. Nhấn “Đóng”.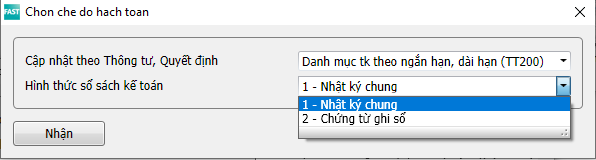
Để kích hoạt bản quyền sử dụng vào mục “Trợ giúp/ Đăng ký bản quyền sử dụng”.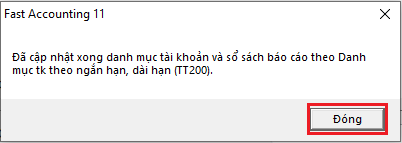
Chương trình hiện ra màn hình đăng ký bản quyền sản phẩm. Tại dòng “Tệp kích hoạt” chọn đường dẫn chứa tệp có tên là fast.lc (tệp này sẽ được gởi qua email khi bạn đã mua bản quyền).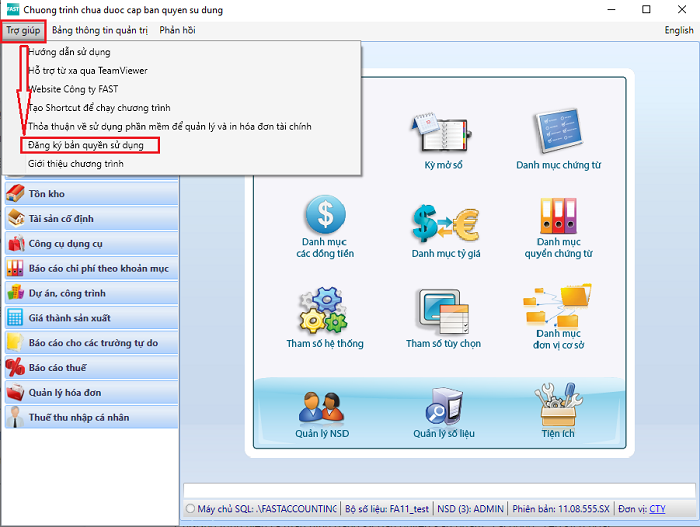
Chọn “Nhận” để kích hoạt bản quyền. Nếu kích hoạt thành công chương trình sẽ hiện thông báo.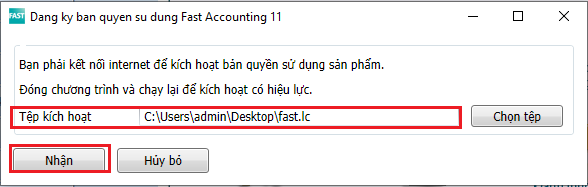
Sau khi kích hoạt thành công thì “Đóng” chương trình và chạy lại.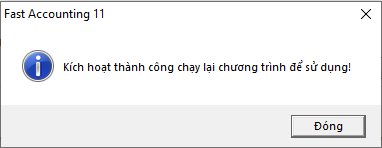
- 4. Update fix lỗi chương trình
-
Sau khi cài đặt và và đăng ký bản quyền sử dụng, thực hiện update fix lỗi chương trình
- Máy chủ: máy chủ SQL
- Bộ số liệu: tên bộ số liệu
- Chứng thực: Có 2 kiểu
- Chứng thực của Windows: chỉ chọn được khi chạy trên máy chủ.
- Chứng thực của SQL Server: chọn được khi chạy trên máy chủ hoặc cả máy trạm, phải nhập tên đăng nhập và mật khẩu (liên hệ người quản trị dữ liệu (IT) hoặc liên hệ Fast để được hỗ trợ).
- Tên đăng nhập.
- Mật khẩu.
Sau đó nhấn “Nhận”.
Bước 1: Download file update về máy, giải nén và chạy file Update.exe
Bước 2: Điền thông tin kết nối đến bộ số liệu cần update
Trong đó: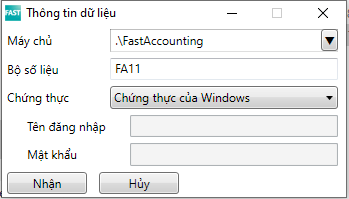
Bước 3: Tại màn hình chọn phiên bản cập nhật. Người dùng có thể chọn tất cả phiên bản hoặc lựa chọn phiên bản cần cập nhật.
Sau đó nhấn “Nhận”.
“Thông tin cập nhật” update thành công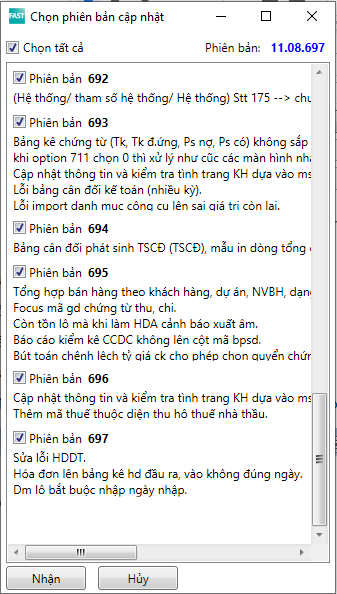
Lưu ý: không được đổi tên file và thư mục trong thư mục update.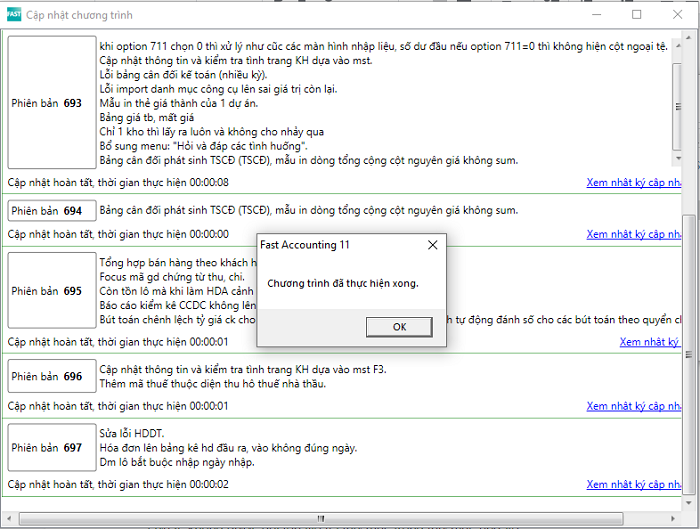
Hình thức cài đặt này sử dụng trong trường hợp doanh nghiệp sử dụng môi trường mạng, hệ thống gồm 01 máy chủ chỉ có chức năng chứ a dữ liệu chung cho cả hệ thống và nhiều máy trạm kết nối vào máy chủ để cùng làm việc và chia sẻ dữ liệu.
Lưu ý: Trong trường hợp “tiết kiệm” thì trên máy chủ chứa CSDL dùng chung vẫn có thể cài cả chương trình để làm việc như là một máy trạm bình thường. Tuy nhiên, trong trường hợp này tốc độ làm việc sẽ chậm do máy phải làm 1 lúc 2 công việc: vừa là 1 máy trạm làm việc bình thường, vừa là máy chủ để dùng chung. Thông thường, trong trường hợp máy chủ cài hệ điều hành window bình thường (WinXP/Vista/7/8) và vì vậy cũng ảnh hưởng đến tốc độ làm việc do nó không phải là hệ điều hành chuyên dùng để quản trị nhiều người sử dụng.