- Các thao tác khi lập các báo cáo trong phần mềm tương đối giống nhau. Phần này hướng dẫn các chức năng chung này.
- 1. Nhập điều kiện lọc
- Sau khi chọn báo cáo từ menu thì chương trình sẽ hiển thị màn hình nhập điều kiện lọc số liệu. Ví dụ như màn hình bên dưới:
- Điều kiện lọc “đơn giản” - phần khung đỏ bên trên.
- Điều kiện lọc nâng cao - phần khung đỏ bên dưới.
- 1.1. Các lưu ý khi nhập điều kiện lọc “đơn giản”
-
Các trường mã
- Với một số báo cáo thì các trường mã có thể nhập gần đúng và chương trình sẽ lọc số liệu với các mã có các ký tự đầu giống như mã nhập.
- Nếu mã yêu cầu chọn chính xác (duy nhất) thì nhập mã cần lên báo cáo.
- Có thể nhấn phím F5 để tra cứu mã trong danh mục.
- Trong trường hợp theo dõi số liệu riêng cho nhiều đơn vị thì có thể chọn xem số liệu cho riêng một đơn vị cụ thể hoặc cho tất cả các đơn vị (để trống).
- Có một số báo cáo chương trình cho phép lên báo cáo cho các đvcs lựa chọn.
- Có thể lựa chọn số liệu lên chỉ gồm theo đồng tiền hạch toán hoặc cả theo nguyên tệ và đồng tiền hạch toán.
- 1.2. Các lưu ý khi nhập điều kiện lọc nâng cao
- Các điều kiện lọc nâng cao cho phép chọn toán tử so sánh khác nhau, tùy theo kiểu của trường đ/k lọc là dạng số, ngày hay ký tự.
- “= Bằng”: Nhận giá trị chính xác bằng giá trị ở trường Giá trị 1.
- “Khác/Không bằng”: Nhận giá trị khác giá trị ở trường Giá trị 1
- “Có chứa”:Có thể sử dụng các ký tự của phép so sánh “Có chứa” phép so sánh “Có chứa” và ở trường Giá trị 1 nhập %chuỗi ký tự%. Còn để lọc chính xác, ví dụ từ ký tự thứ 4 chứa ABC thì khai báo qua dấu gạch dưới “___ABC”.
- “Không có chứa”: Lọc các bản ghi có chuỗi ký tự không chứa giá trị ở trường “Giá trị 1”.
- “Có trong danh sách”: Lọc các bản ghi có các ký tự có trong danh sách giá trị ở trường “Giá trị 1”.
- “Không có trong danh sách”: Lọc các bản ghi có các ký tự không có trong danh sách giá trị ở trường “Giá trị 1”.
- “Để trắng, bằng rỗng”: để trống/rỗng - Lọc các bản ghi để trắng.
- “Bắt đầu bằng”: Lọc các bản ghi có các ký tự đầu bằng giá trị ở trường “Giá trị 1”.
- “Kết thúc bằng”: Lọc các bản ghi có các ký tự cuối bằng giá trị ở trường “Giá trị 1”.
- “=”: Nhận giá trị chính xác bằng giá trị ở trường Giá trị 1.
- “>=”: Nhận giá trị lớn hơn hoặc bằng giá trị ở trường giá trị 1.
- “<=”: Nhận gia trị bé hơn hoặc bằng giá trị ở trường giá trị 1.
- “between": Thuộc khoảng giá trị 1 đến giá trị 2.
- “Is emptied”: để trống/ rỗng - lọc các bản ghi để trắng.
Đối với trường cần lọc ta chọn toán tử (“Phép so sánh”) và sau đó nhập các giá trị so sánh: “Giá trị 1”, “Giá trị 2” (có một số toán tử đòi hỏi so sánh với 2 trường giá trị 1, 2).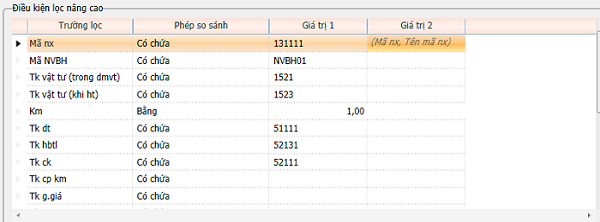
Đối với trường ký tự có các phép so sánh sau: - 1.3. Khai báo các trường tham gia vào điều kiện lọc nâng cao
- Đối với điều kiện lọc nâng cao có thể thêm/bớt các trường lọc ngoài các trường ngầm định có trên màn hình.
Thực hiện bằng cách bấm vào nút “Chọn trường”.
Sau khi nhấn nút “chọn trường” thì màn hình “Khai báo điều kiện lọc” hiển thị.
Tại đây, người sử dụng có thể chọn các trường để đưa vào điều kiện lọc nâng cao bằng cách đánh dấu ([v]) hoặc bỏ đánh dấu ([ ]). Sau đó nhấn nút “Cập nhật” để hoàn tất khai báo. Nếu người sử dụng muốn khôi phục lại khai báo mặc định của chương trình thì nhấn nút “Phục hồi”.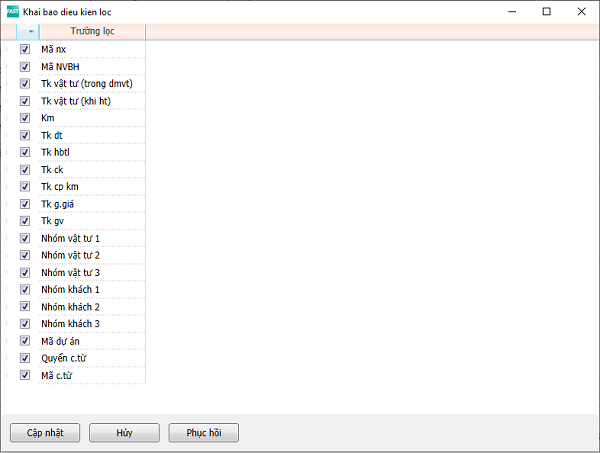
Màn hình điều kiện lọc có 2 phần
- 2. Một số tiện ích khi thao tác với bảng số liệu kết quả báo cáo
- Sau khi nhập xong điều kiện lọc, bấm “Nhận” chương trình sẽ thực hiện lên bảng số liệu báo cáo:
- Tính toán lại số liệu, mà không phải thoát ra và mở lại menu, nếu như từ khi đưa ra kết quả cho đến thời điểm hiện tại thì số liệu có thể đã thay đổi, ai đó đã nhập thêm số liệu. Giống như F5/Refresh khi ta lướt web. Màn hình lọc
- Chương trình sẽ hiện ra màn hình điều kiện lọc để có thể lọc theo điều kiện mới mà không phải thoát khỏi màn hình, mở lại menu. Chương trình đưa lại màn hình đ/k lọc ban đầu để người sử dụng có thể thay đổi đ/k lọc, lên số liệu với đ/k lọc mới. Chức năng này chỉ có ở một số báo cáo. Xem
- Nếu ở dòng hiện thời của báo cáo là số liệu giao dịch (chứng từ) thì bấm vào đây ta sẽ xem được màn hình giao dịch/chứng từ gốc. Đây gọi là chức năng truy ngược số liệu (drill-down). Chi tiết
- Xem số liệu chi tiết đối với một dòng số liệu tổng hợp (drill-down).
- Chức năng này chỉ có ở một số báo cáo.
Chương trình cho phép chọn thêm/bớt, di chuyển các cột thể hiện trên màn hình.
Xem hướng dẫn chi tiết ở phần dưới.
Mẫu
- Chức năng này chỉ có ở một số báo cáo.
Chương trình cho phép chọn mẫu bảng thể hiện số liệu trên màn hình (chọn cột).
Cách tạo mẫu hiển thị bảng số liệu xem hướng dẫn bên dưới.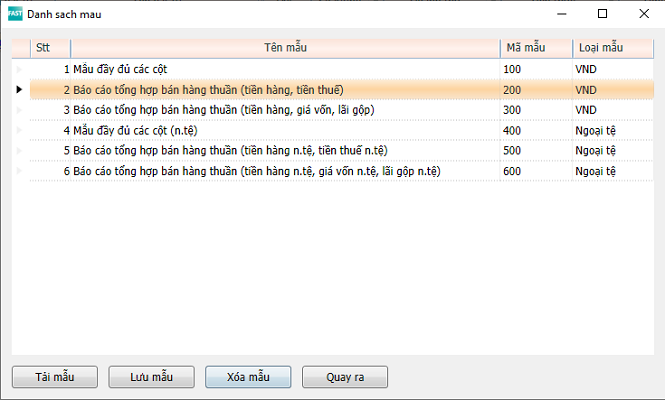 In
In
- In báo cáo ra giấy hoặc tệp pdf.
Khi chọn chức năng này, chương trình sẽ hiện lên màn hình lựa chọn mẫu báo cáo để in ra giấy hoặc ra file pdf.
Trước khi chương trình cho phép lựa chọn mẫu tiếng Việt hoặc tiếng Anh, in mẫu chỉ có đồng tiền hạch toán hay cả nguyên tệ, và chọn máy in/file để in.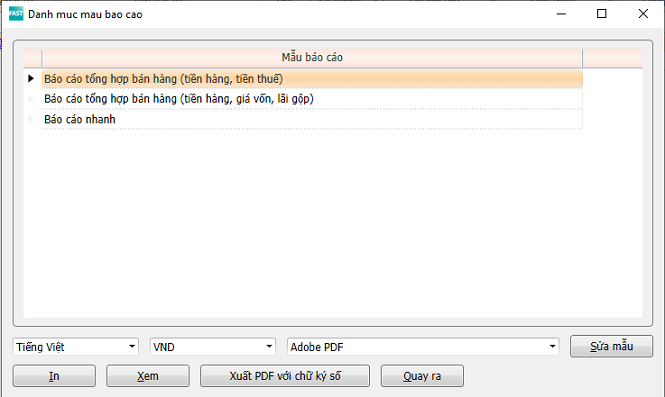
-
In
- In báo cáo trực tiếp ra máy in hoặc ra file (chọn ở mục máy in và file). Xem
- Chương trình sẽ hiện lên báo cáo ở dạng xem trước/Preview.
Có thể thay đổi font chữ trước khi in, xuất ra file…
Ta có thể xuất báo cáo này ra các file như pdf, excel…
Gửi file báo cáo qua email. - Lưu file báo cáo dưới dạng pdf có chữ ký số trên báo cáo. Sửa mẫu
- Chương trình cho phép người sử dụng có thể ẩn/thêm/sửa/xóa mẫu báo cáo.
Để chỉnh sửa thiết kế mẫu báo cáo thì nhấp đúp vào mẫu báo cáo cần sửa.
Xuất PDF với chữ ký số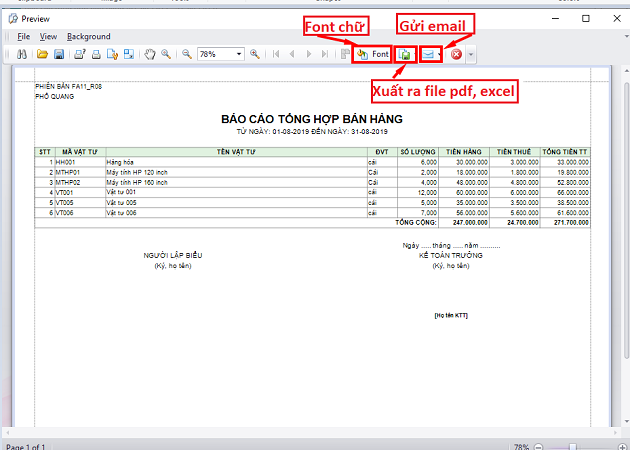 Kết xuất
Kết xuất
- Xuất số liệu ra Excel theo khuôn mẫu bảng số liệu trên màn hình.
Để xuất ra excel theo mẫu mong muốn thì trước khi xuất ra Excel ta có thể sắp xếp lại thứ tự các cột số liệu, thay đổi độ rộng của các cột hoặc ẩn các cột số liệu để có thể lên một tệp excel với mẫu theo như trình bày trên màn hình.
Các chức năng trên thanh công cụ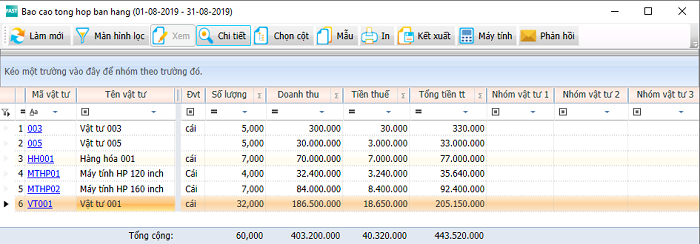
Chương trình cho phép thực hiện các thao tác (chức năng) với bảng kết quả đưa ra.
Làm mới (Refresh (^R))
Chọn cột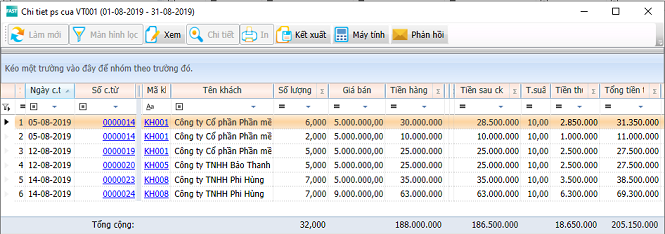
- 3. Lọc, nhóm số liệu kết quả báo cáo
- Chương trình cho phép lọc nhóm, số liệu kết quả báo cáo.
Hướng dẫn chi tiết xem tại đây “ Hướng dẫn một số thao tác với bảng số liệu ”.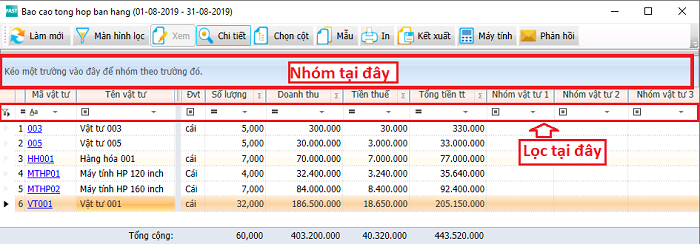
- 4. Khai báo tùy biến các cột trên bảng số liệu và lưu mẫu hiển thị
- Chương trình cho phép khai báo các cột số liệu và thứ tự sắp xếp các cột cũng như độ rộng của từng cột và thứ tự sắp xếp hiển thị trên màn hình kết quả.
- Sử dụng các nút “sang trái”, “sang phải” để khai báo trường hiển thị. Chọn trường ở Danh sách toàn bộ trường, sau đó nhấn nút “Sang trái” để trường được hiển thị lên kết quả báo cáo và ngược lại để xóa hiển thị.
Sử dụng các nút di chuyển “lên”, “lên đầu”, “xuống”, “xuống cuối” để sắp xếp các trường khi lên màn hình kết quả.
Khai báo hiển thị “Chi tiết”
- Với một số đối tượng như Vật tư, Khách hàng, Dự án… thì ngoài mã, tên thì còn có các thông tin quan trọng như phân nhóm 1, 2, 3...
Tại màn hình tab “Chọn trường” nhấn nút “Chi tiết” thì màn hình chọn trường cho chi tiết hiển thị.
Ở màn hình này người sử dụng có thể thay đổi “hiển thị/không hiển thị” các trường chi tiết khi lên báo cáo.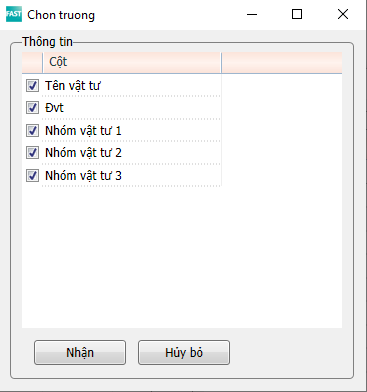 Thay đổi độ rộng và vị trí các cột
Thay đổi độ rộng và vị trí các cột
- Di chuyển chuột vào đường kẻ ranh giới giữa 2 cột tiêu đề tới khi trỏ chuột chuyển thành mũi tên 2 chiều, thì nhấn giữ chuột kéo sang phải để tăng độ rộng cột, hoặc kéo sang trái để giảm độ rộng cột.
Di chuyển chuột vào cột cần thay đổi vị trí sắp xếp các cột, click chuột và giữ kéo đến vị trí muốn thay đổi.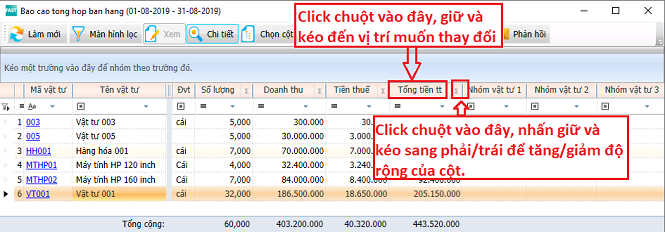 Nhóm số liệu
Nhóm số liệu
- Nhóm các số liệu theo một trường bất kỳ nào đó. Ta click chuột vào ô tiêu đề và giữ chuột kéo vào ô có dòng chữ “kéo một trường vào đây để nhóm theo trường đó”.
Ví dụ, tại báo cáo tổng hợp bán hàng ta kéo cột “Nhóm vật tư” lên phía trên để nhóm thì được kết quả:
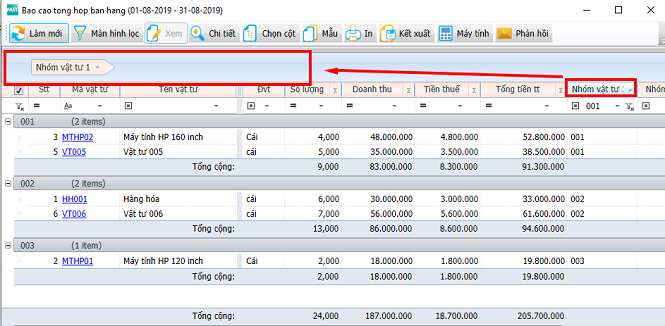 Lưu mẫu đã chỉnh sửa
Lưu mẫu đã chỉnh sửa
- Sau khi điều chỉnh mẫu báo cáo theo nhu cầu thì thực hiện thao tác lưu để sử dụng cho lần lên báo cáo khác (nếu muốn).
Để lưu mẫu báo cáo thì sau khi điều chỉnh nhấn vào biểu tượng “Mẫu” trên thanh công cụ rồi bấm nút “Lưu mẫu”. Màn hình lưu mẫu hiển thị:
Sửa lại tên mẫu, sau đó bấm “Nhận” để lưu.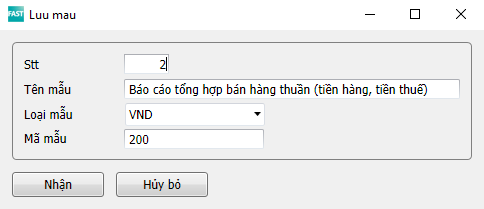
Nếu muốn sử dụng mẫu báo cáo này thì tại tab “Danh sách mẫu” chọn mẫu và nhấn nút “Tải mẫu”.
Chức năng này chỉ có ở một số báo cáo.
Tại màn hình Bảng số liệu báo cáo, nhấn nút trên thanh công cụ để khai báo.
trên thanh công cụ để khai báo.
Màn hình chọn cột hiển thị.
Chọn cột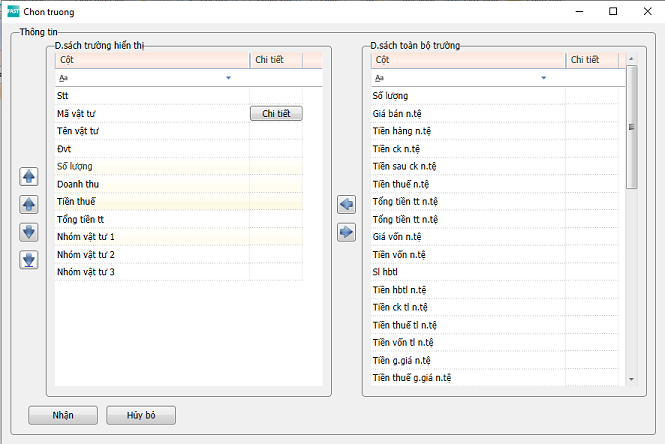
- Sử dụng các nút “sang trái”, “sang phải” để khai báo trường hiển thị. Chọn trường ở Danh sách toàn bộ trường, sau đó nhấn nút “Sang trái” để trường được hiển thị lên kết quả báo cáo và ngược lại để xóa hiển thị.
- 5. Khai báo về trình bày khi in báo cáo
- Khi in các báo cáo (ra giấy, ra tệp pdf, xuất ra file excel…) có thể khai báo các tham số liên quan đến trình bày báo cáo tại menu “Hệ thống\Tham số hệ thống” tại tab “Báo cáo”.
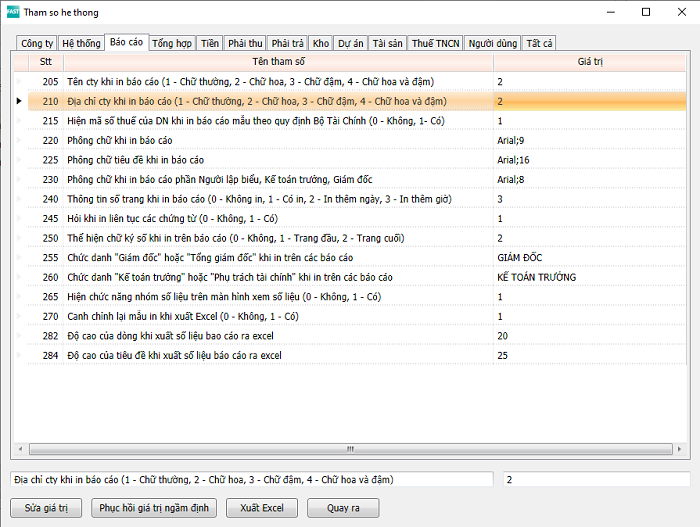
Đối với các báo cáo cụ thể có đặc thù riêng thì sẽ trình bày riêng cho báo cáo đó.
Để thuận tiện cho trình bày, một số hình ảnh minh họa sẽ lấy từ màn hình khi “Báo cáo tổng hợp bán hàng”.
Video hướng dẫn chung khi lên báo cáo: