Phần này giới thiệu các chức năng chung - tạo mới, sửa, xóa, in… khi khai báo các danh mục - tài khoản, khách hàng, vật tư, dự án…
Để thuận tiện cho trình bày, một số màn hình hình minh họa sẽ lấy từ các màn hình khai báo danh mục khách hàng.
Khi chạy vào menu khai báo một danh mục nào đó thì chương trình sẽ hiện lên danh sách các bản ghi của danh mục đó:
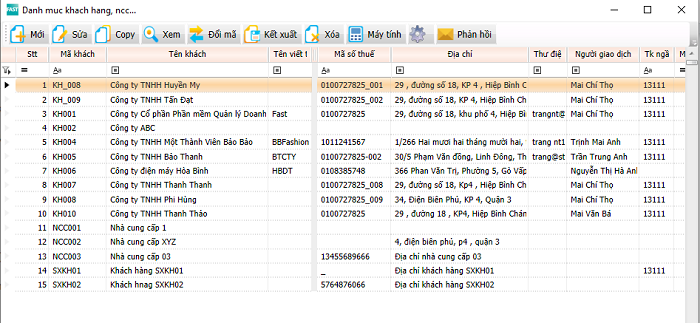
![]()
- 1. Thêm mới (F4)
Để nhập một danh mục mới. Chương trình sẽ hiện các trường thông tin để cập nhật.
Lưu ý là mã của danh mục không được có dấu cách (trắng) và được sử dụng các ký tự đặc biệt như: !, ., -, ", /, x, &, *
Trong khi đang nhập thông tin nếu cần hủy bỏ vào nút "Hủy bỏ" (hoặc bấm Esc, hoặc Alt+H).
Sau khi nhập và kiểm tra xong thì bấm nút "Nhận" (hoặc Alt+S) để lưu. Chương trình sẽ kiểm tra một số thông tin như không được trùng hoặc lồng mã với các danh mục đã có cũng như kiểm tra một số thông tin khác - tùy theo đặc thù của từng danh mục và đưa ra các cảnh báo cần thiết để chỉnh sửa, bổ sung cho đúng, đủ. Xem phim hướng dẫn: -
2. Sửa (F3)
Để sửa các thông tin của danh mục đang ở dòng con trỏ hiện thời.
Nếu danh mục đã có phát sinh các số liệu liên quan thì không được sửa mã, còn các thông tin khác có thể được sửa. Nếu cần sửa mã trong trường hợp này ta có thể dùng chức năng “Đổi mã” (xem hướng dẫn ở mục đổi, gộp mã).
Xem phim hướng dẫn: -
3. Copy (Ctrl + F4)
Trường hợp tạo mới một danh mục có thông tin tương tự danh mục hiện có, thì dùng chức năng copy.
Các thông tin của danh mục hiện có được copy sang danh mục mới và chỉ việc sửa các thông tin cần thiết.
Xem phim hướng dẫn: -
4. Xem (F2)
Để xem các thông tin của danh mục trên dòng con trỏ hiện thời, nhưng không được sửa.
Xem phim hướng dẫn: -
5. Đổi mã và gộp mã (F6)
-
Để đổi mã của một danh điểm sang một mã khác hoặc gộp một mã với một mã khác.
- Đổi mã
Trong một số trường hợp sẽ có nhu cầu đổi một mã này thành một mã khác cho đúng hoặc cho thống nhất.
Ví dụ ta đổi mã cũ là KH_001 sang mã mới là KH001:
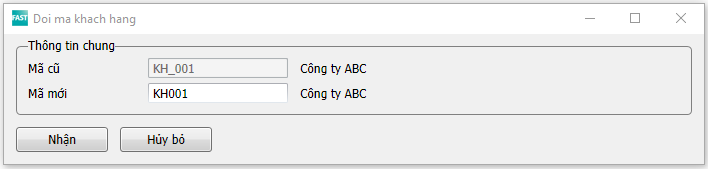
- Gộp mã
Trong một số trường hợp thì do nhầm lẫn nên có thể xảy ra khả năng là một danh điểm có tới 2 mã. Khi này thì sẽ có nhu cầu ghép 2 mã thành một.
Ví dụ mã KH001 và KH002 đều là của một danh điểm và cần gộp 2 mã này vào chung một mã KH001.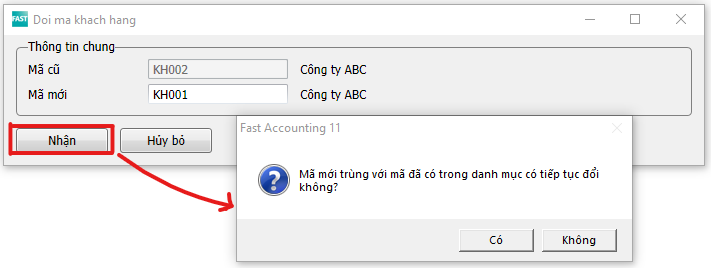
Khi nhập mã mới và bấm nhận thì chương trình sẽ xuất hiện thông báo: “Mã mới trùng với mã đã có trong danh mục có tiếp tục đổi không”. Nếu bấm “Có” thì chương trình sẽ tiến hành gộp mã. Nếu do nhầm lẫn thì ta bấm “Không”.
Xem phim hướng dẫn:
Khi đổi hoặc gộp mã chương trình sẽ tự động tìm kiếm mã hiện thời trong tất cả các dữ liệu và đổi thành mã cần thiết.
Lưu ý: riêng đối với danh mục tài khoản thì chương trình không đổi mã/số hiệu tài khoản trong khai báo các công thức lên các báo cáo. Vì vậy nếu đổi mã/số hiệu tài khoản thì phải sửa thủ công lại các tài khoản trong các công thức đã khai báo trước đó.
- Đổi mã
-
6. Kết xuất (export) danh mục ra tệp excel (Ctrl+E)
Để xuất danh sách danh mục ra file excel.
Trước khi kết xuất chương trình sẽ cho phép chọn tên tệp và thư mục lưu trữ.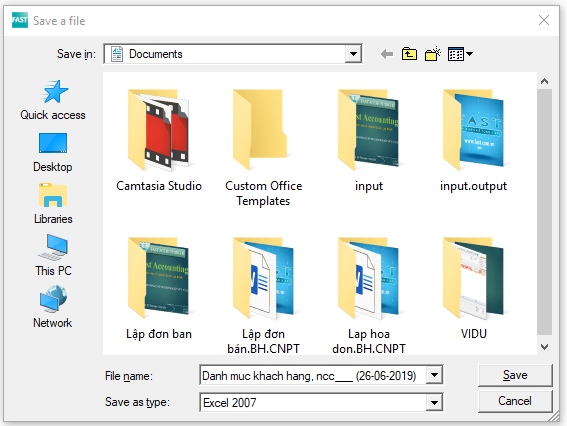
Lưu ý: Nếu chỉ muốn kết xuất những danh điểm theo điều kiện lọc nào đó thì thực hiện lọc danh điểm trước khi kết xuất (xem hướng dẫn cách lọc ở mục phía dưới).
Xem phim hướng dẫn: -
7. Xóa (F8)
Để xóa một danh mục ra khỏi hệ thống.
Chương trình sẽ hiện lên thông báo “Có chắc chắn xóa không?”. Bấm nút “Có” để xóa hoặc nút “Không” nếu không muốn xóa.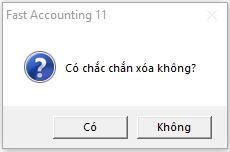
Nếu danh mục đã phát sinh thì chương trình sẽ thông báo không thể xóa.
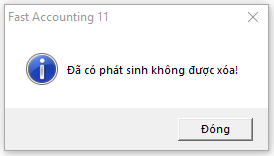
Nếu muốn xóa ta phải xóa lần lượt các phát sinh rồi mới có thể xóa khỏi hệ thống.
Xem phim hướng dẫn: -
8. Kiểm tra ký tự đặc biệt (Ctr + G)
Để kiểm tra các ký tự đặc biệt có trong danh mục tránh trường hợp nhập liệu, tính toán, lọc báo cáo văng lỗi hoặc sẽ xử lý sai, chọn nút “Kiểm tra ký tự đặc biệt”.
Một số ký tự đặc biệt chương trình giới hạn khi tạo mã như: . ‘ , “ ~ ! @ # $ % ^ & * () + = \ | ` ’ ; ? < > : ] [ } { -
Các ký tự này được lưu ngầm định trong phần mềm. Liên hệ với FAST nếu như cần thay đổi các ký tự mã đặc biệt này, trong trường hợp cần thiết.
- Sau khi kiểm tra, chương trình hiện danh sách các mã có ký tự đặc biệt (nếu có). Người dùng tự sửa lại các mã có ký tự đặc biệt cho đúng theo thông tin cảnh báo của chương trình.
Dựa vào danh sách này và dùng chức năng “Đổi mã” để đổi lại các mã có ký tự đặc biệt.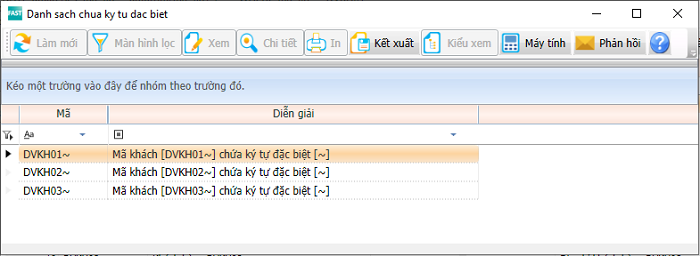
- Nếu khi chọn “Kiểm tra ký tự đặc biệt” chương trình thấy không có ký tự nào đặc biệt trong danh mục thì sẽ hiện thông báo
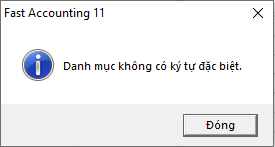
- Sau khi kiểm tra, chương trình hiện danh sách các mã có ký tự đặc biệt (nếu có). Người dùng tự sửa lại các mã có ký tự đặc biệt cho đúng theo thông tin cảnh báo của chương trình.
-
9. Thêm mới, sửa danh mục trong quá trình nhập liệu
Trong quá trình nhập liệu (chứng từ, số dư, điều kiện lọc của báo cáo...) có thể thêm mới, sửa, xem (thông tin đầy đủ) mà không cần và chuyển sang phần khai báo danh mục.
Bên dưới là ví dụ màn hình danh mục khách hàng khi nhập liệu với các nút Thêm, Sửa, Xem...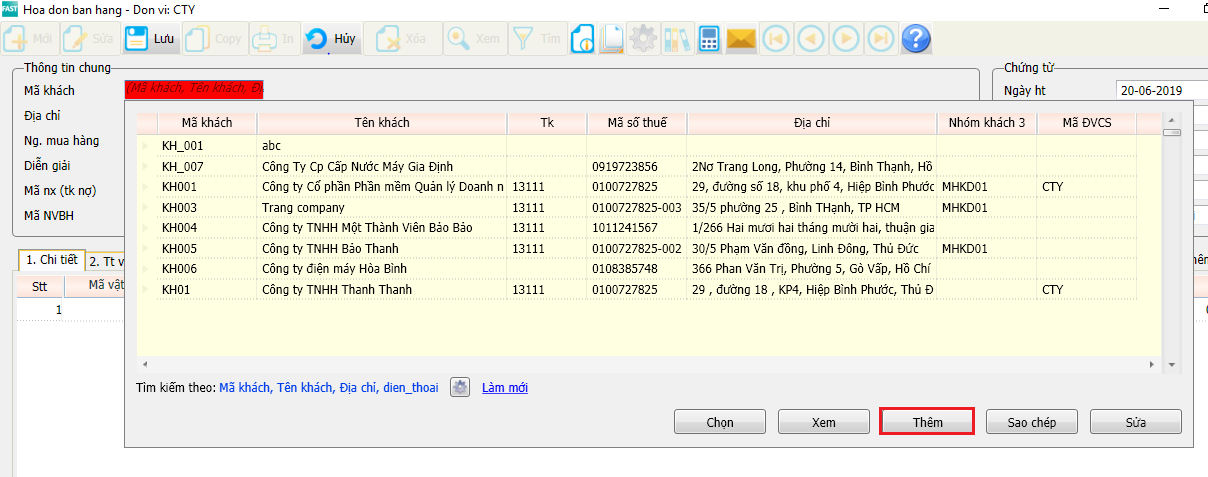
-
10. Tìm kiếm, lọc khi khai báo danh mục
Khi làm việc với danh mục tại menu khai báo danh mục thì có 2 phương án tìm kiếm, lọc danh mục.
Phương án 1. Lọc theo các trường/cột thông tin hiển thị trên màn hình - nhập chữ, ký tự, số vào các cột thông tin định lọc.
Ví dụ: đối với danh mục khách hàng, lọc các khách hàng tên có chứa chữ “Máy” thì khi tìm kiếm ở cột “tên khách” kết quả sẽ lọc ra những khách hàng có tên chứa chữ yêu cầu như hình. Có thể tìm kiếm, lọc trên nhiều trường cùng một lúc.
Phương án 2. Gõ thông tin tìm kiếm luôn. Khi gõ thì chương trình sẽ hiện lên 1 ô bên dưới góc trái của màn hình có các ký tự tà gõ để tìm kiếm, như ví dụ bên dưới.

Có thể tìm kiếm có dấu hoặc không dấu dựa vào khai báo tham số ở menu: “Hệ thống\ Tham số hệ thống” tại tab “Hệ thống”, tham số có stt 165 - Cách tìm kiếm trong danh mục (1 - Có dấu, 2 - Không dấu).
-
11. Nhập danh mục từ tệp excel (import)
Khi mới bắt đầu sử dụng phần mềm, người sử dụng có thể có sẵn một số danh mục trên excel hoặc export ra tệp excel từ phần mềm khác. Khi này ta sử dụng chức năng import để đưa danh mục vào hệ thống.
Nhập danh mục tại menu “Tiện ích” có ở từng phân hệ.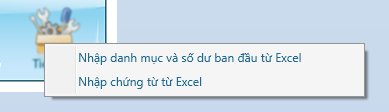
Các bước thực hiện bao gồm:
- "Lấy tệp mẫu" từ chương trình (bấm vào biểu tượng "Lấy tệp mẫu").
- Nhập,sao chép danh mục vào tệp mẫu.
- "Lấy dữ liệu" (nhập danh mục, bấm vào biểu tượng "Lấy dữ liệu") từ tệp danh mục được nhập ở bước 2. Khi này chương trình hiện lên màn hình để chọn tệp mẫu, khai báo bộ mã ký tự sử dụng trên tệp excel và lựa có/không chép đè lên mã đã có.
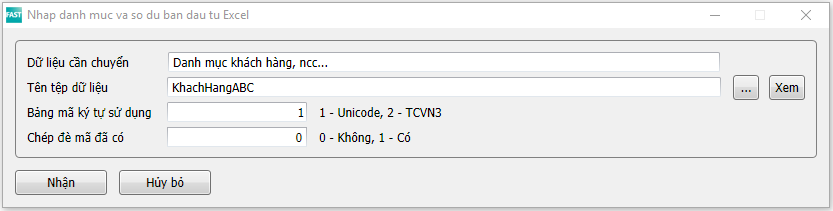
Có một số trường hợp thì mã ký tự sử dụng trong tệp excel vẫn đang dùng là mã TCVN3, khi này ta phải chỉ rõ bộ mã sử dụng này để phần mềm chuyển đổi sang mã ký tự unicode.
Khi import danh mục vào thì có thể xảy ra có những mã trong tệp excel trùng với mã đã có trong chương trình. Nếu chọn không chép đè thì chương trình bỏ qua các dòng này trong tệp excel và giữ nguyên thông tin ở danh mục trong phần mềm. Nếu chọn chép đè lên mã đã có thì các thông tin trong tệp excel được chép đè lên các thông tin danh mục trong phần mềm ở các mã trùng. -
12. In danh mục
Do mỗi danh mục thường có rất nhiều trường thông tin và khi in thì mỗi người sử dụng chỉ muốn in một số trường (cột) thông tin và không muốn in các trường thông tin còn lại. Tùy chọn này lại có thể thay đổi cho từng lần in. Việc lựa chọn này rất đa dạng, và hiện phần mềm chưa có chức năng lựa chọn các cột để in. Vì vậy, để in, ta xuất danh mục ra tệp excel và sau đó xóa đi các trường cần thiết rồi in (xem hướng dẫn cách xuất danh mục ra tệp excel ở phía trên).
-
13. Một số lưu ý đặt mã và xây dựng bộ mã của một danh mục
- Khi đặt mã mã cần lưu ý:
- 1. Mã phải là duy nhất trong danh mục chứa nó.
- 2. Số lượng ký tự của mã phải nhỏ hơn hoặc bằng độ rộng của trường mã.
- 3. Không dùng ký tự trắng (dấu phân cách) cũng như một số ký tự đặc biệt như: , ; : | = { } %...
- 4. Không nên đặt một mã lồng trong một mã khác - tức là một mã là phần đầu của một mã khác. Ví dụ mã ABC được xem là lồng trong mã ABCD.
Việc đặt mã lồng nhau sẽ gặp khó khăn do ở nhiều chức năng chương trình sử dụng phép tính so sánh gần đúng nên sẽ không phân biệt được là đang lọc tìm những mã bắt đầu bằng các ký tự ABC hay là muốn lên chính xác cho mã ABC.
Bộ mã của một đối tượng nên được xây dựng theo một phương pháp nhất định:
- 1. Mã gợi nhớ
- 2. Mã đánh số thứ tự liên tiếp
- 3. Mã phân đoạn Mã gợi nhớ có thể là đặt theo tên viết tắt. Ví dụ đối với danh mục khách hàng thì đặt mã theo tên viết tắt của các khách hàng: VIETTEL, VINAMILK, SABECO, FAST… Mã gợi nhớ thường sử dụng cho trường hợp số lượng danh điểm ít.
Mã đánh số thứ tự liên tiếp thì cần để thêm số 0 vào đầu để tránh mã bị lồng nhau. Cách đánh mã số này thường sử dụng cho trường hợp số lượng danh điểm không nhiều.
Mã phân đoạn chia mã thành các đoạn khác nhau. Mỗi đoạn gồm có một số ký tự. Ví dụ: XXYYY, trong đó x, y là các ký tự. Ở ví dụ này mã có 2 đoạn - đoạn đầu 2 ký tự, và đoạn sau có 3 ký tự. Mã phân đoạn sử dụng khi số lượng danh điểm lớn, cần phải phân thành nhóm để mã hóa cho từng nhóm danh điểm. Số lượng phân đoạn thường tăng theo số lượng danh điểm - càng lớn thì càng phải sử dụng nhiều phân đoạn hơn.
Thường mã phân đoạn kết hợp cả mã gợi nhớ và mã đánh số thứ tự liên tiếp. Đoạn đầu thường là mã gợi nhớ, còn đoạn cuối là mã đánh số thứ tự liên tiếp. Ví dụ, một doanh nghiệp có khách hàng trải rộng trên cả nước thì có thể sử dụng 2 chữ cái đầu của tên tỉnh/thành để mã hóa tỉnh/thành, còn 3 ký tự tiếp theo thì đánh số liên tục các khách hàng trong cùng 1 tỉnh/thành: HN001, HN002,... SG001, SG002…, DN001, DN002…
Nếu 2 phân đoạn mã liên tiếp đều dùng số hoặc ký tự như nhau thì có thể phân biệt 2 đoạn đó bằng dấu chấm (.). -
14. Cách đánh mã tự động
Chương trình có 2 phương pháp lựa chọn đánh mã số tự động tăng dần. Mã có thể tăng theo biểu thức định dạng hoặc tăng dựa vào mã của dòng con trỏ đang đứng hiện thời.
Để khai báo cách đánh mã tự động ta bấm vào biểu tượng trên thanh công cụ hoặc vào menu “Hệ thống / Tham số tùy chọn / Khai báo tùy chọn cho các danh mục”.
trên thanh công cụ hoặc vào menu “Hệ thống / Tham số tùy chọn / Khai báo tùy chọn cho các danh mục”.
Ví dụ: Nếu chọn cách 1, và khai báo tiếp đầu ngữ KH, định dạng phần số 000 và chương trình sẽ tự động đánh mã khách là KH001, KH002, KH003…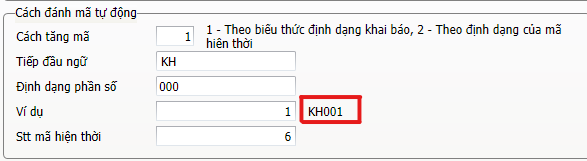
Còn nếu theo cách 2, khi ta thêm một mã mới chương trình sẽ tự động tìm kiếm mã khách hàng có định dạng của mã hiện thời lớn nhất và tăng thêm 1.
Ví dụ: Thêm một danh mục mới, con trỏ đang ở dòng có mã là NCC004. Nếu trong danh mục có mã cùng định dạng NCCxxx có mã lớn nhất là NCC006 thì chương trình sẽ tự động đánh mã của danh mục mới là NCC007.
-
15. Khai báo hiển thị các trường thông tin khi tra cứu
Danh mục gồm rất nhiều trường thông tin. Khi tra cứu thì chỉ hiện lên một số trường thông tin nhất định chứ không phải tất cả các trường của danh mục như khi khai báo.
Ví dụ, đối với danh mục khách hàng chương trình đang ngầm định hiển thị các trường: Mã khách, tên khách, Tk công nợ ngầm định, địa chỉ, mã số thuế, nhóm khách 3, mã đvcs.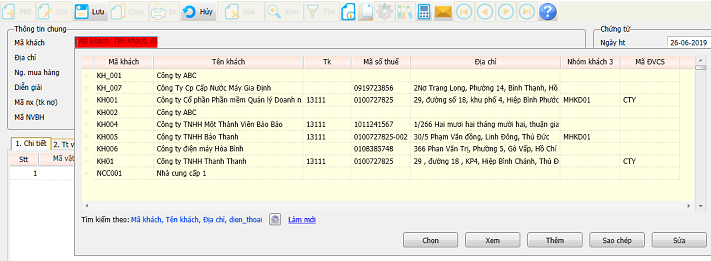
Ta có thể thêm/bớt các trường hiển thị, thứ tự hiển thị, độ rộng, tên của trường hiển thị trên màn hình cũng như số dòng (số danh điểm) hiển thị trên màn hình. Để khai báo cách đánh mã tự động ta bấm vào biểu tượng
 trên thanh công cụ hoặc vào menu “Hệ thống / Tham số tùy chọn / Khai báo tùy chọn cho các danh mục”.
trên thanh công cụ hoặc vào menu “Hệ thống / Tham số tùy chọn / Khai báo tùy chọn cho các danh mục”.
Chi tiết hướng dẫn xem tại “Khai báo tùy chọn cho các danh mục”.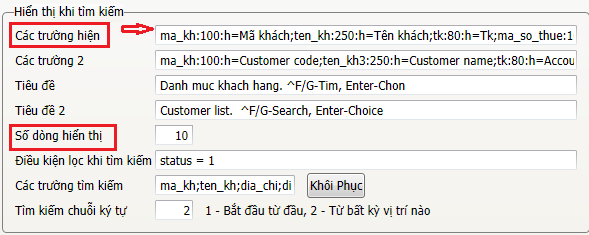
Để thực hiện phần này người sử dụng nên liên hệ với bộ phận tư vấn của FAST. -
16. Tìm kiếm danh mục trong khi nhập liệu
Khi nhập liệu (chứng từ, số dư hoặc điều kiện lọc của báo cáo…) chương trình không chỉ cho phép tìm kiếm theo mã mà còn cho phép tìm kiếm theo một số trường khác nữa.
Khi ta gõ ký tự ở trường mã thì chương trình sẽ tìm kiếm/lọc theo các trường ta khai báo khi tìm kiếm chứ không chỉ riêng ở một cột trường mã.
Chỉnh sửa các trường tìm kiếm bằng cách nhấp chuột vào biểu tượng trên thanh công
cụ hoặc ở menu: “Hệ thống\Tham số tùy chọn\Khai báo tùy chọn cho các danh mục”.
trên thanh công
cụ hoặc ở menu: “Hệ thống\Tham số tùy chọn\Khai báo tùy chọn cho các danh mục”.
Ví dụ khai báo đối với danh mục khách hàng.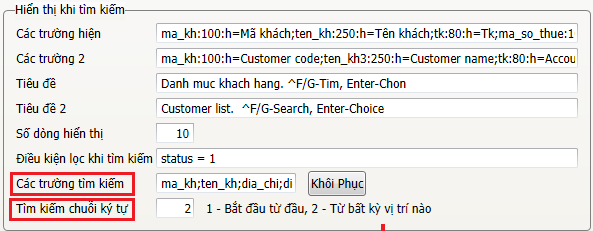
Ngoài ra ta còn thể khai báo cách tìm kiếm chuỗi ký tự theo 2 cách:
- Tìm kiếm bắt đầu từ đầu: so sánh chuỗi ký tự tìm kiếm với số liệu lưu từ trái sang phải. Thường dùng cho tìm mã, ví dụ mã số hiệu tài khoản.
- Từ bất kỳ vị trí nào: so sánh chuỗi ký tự tìm kiếm chứa bên trong số liệu lưu. Thường dùng cho tìm kiếm theo tên, địa chỉ… Trường hợp 2 bao gồm cả trường hợp 1.
Danh sách các trường khai báo tìm kiếm sẽ hiển thị trên màn hình tìm kiếm như hình bên dưới (khung viền đỏ), để ta biết là đang tìm kiếm theo các trường nào. Nếu cần thì thay đổi.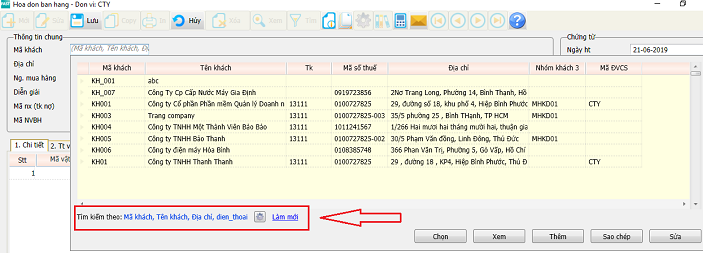
-
17. Phân quyền truy cập và cập nhật danh mục
Chương trình cho phép phân quyền cho một người sử dụng truy cập vào danh mục cũng như các thao tác cập nhật - chỉ xem, được sửa, được xóa, được tạo mới.
Các chức năng phân quyền này được khai báo ở menu “Hệ thống\Người sử dụng”.
-
18. Quản lý danh mục theo đơn vị cơ sở (chi nhánh, vp, nhà máy)
Trong trường hợp có nhiều đơn vị (đvcs) - chi nhánh, văn phòng, nhà máy… - nếu một mã danh điểm chỉ sử dụng cho một số đvcs cụ thể thì chỉ rõ các đvcs đó ở trường “Mã đvcs”. Khi đó danh điểm này chỉ hiện lên khi làm việc với các đvcs này và không hiện lên khi làm việc với các đvcs còn lại.
Đánh dấu chọn đvcs như bên dưới. Nếu để trắng toàn bộ thì mã được dùng ở tất cả các đvcs.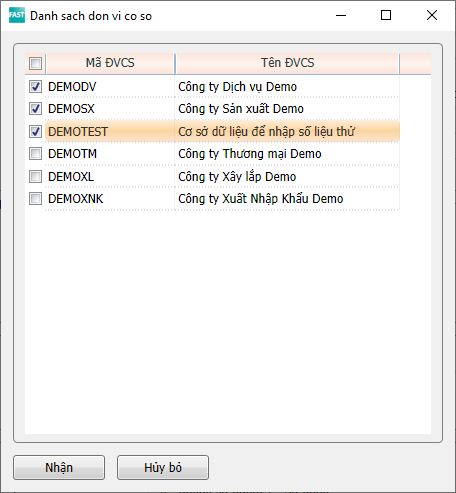
-
19. Quản lý danh điểm không còn giao dịch
Đối với các danh điểm không còn giao dịch nữa thì khai báo trường “Trạng thái sử dụng” là 0 (không sử dụng).
Khi tìm kiếm trong quá trình nhập liệu sẽ không xuất hiện danh điểm này nữa. Tuy nhiên khi lên các báo cáo thì vẫn hiện danh điểm này.
-
20. Máy tính
Để tính toán tương tự như máy tính của windows, hỗ trợ người sử dụng khi có nhu cầu.
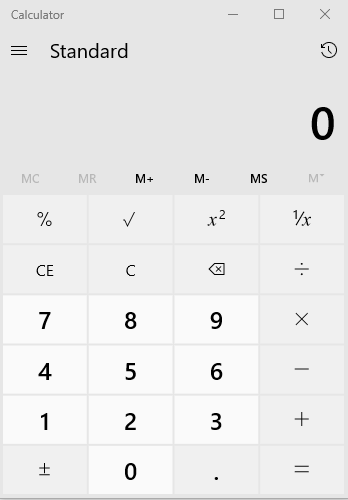
-
21. Phản hồi
Chức năng để người sử dụng gửi các phản hồi về các lỗi, các yêu cầu thêm tính năng để cải tiến phần mềm hoặc các nhận xét về sản phẩm, dịch vụ trong quá trình sử dụng.
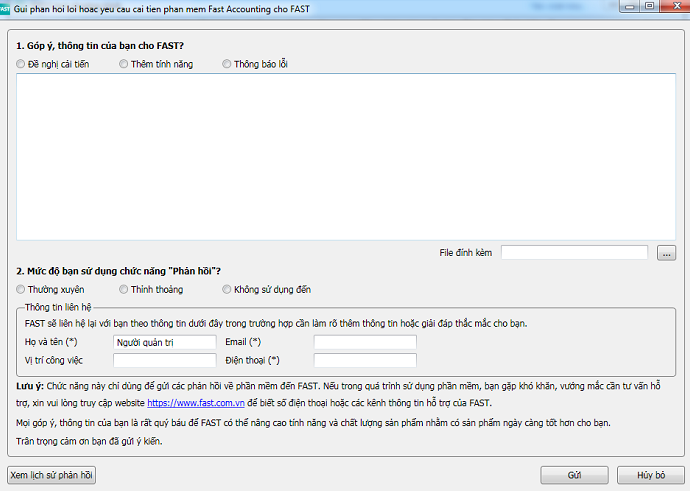
Phản hồi sẽ được gửi về Công ty FAST. Nhân sự theo dõi phản hồi của người sử dụng từ chức năng này sẽ xử lý và trả lời cho người sử dụng.
Video hướng dẫn chung về khai báo danh mục: