Phần này trình bày hướng dẫn sử dụng chung khi lập chứng từ
- 1. Hướng dẫn về nhập các trường thông tin chung ở các chứng từ
- Hình dưới là ví dụ về màn hình lập hóa đơn bán hàng.
- 1. “Thông tin chung” về đối tượng giao dịch (khách hàng, ncc…), diễn giải…
- 2. “Chứng từ” về ngày hạch toán, ngày lập c.từ, quyển c.từ, số c.từ…
- 3. Các tab thông tin “Chi tiết”, “Ghi chú”... về các định khoản, các mặt hàng…
- 4. “Tổng cộng” về các thông tin tổng hợp.
- 5. “Thanh công cụ” để thực hiện các thao tác với chứng từ: mới, sửa, xóa…
- 6. Các lựa chọn, tiện ích như: sửa trường tiền, sửa hạch tóa thuế.
- 1.1. Mã khách, nhà cung cấp, đối tượng giao dịch
Trường này được chọn từ danh mục khách hàng, nhà cung cấp. Sau khi chọn chương trình lấy các thông tin đã khai báo từ trong danh mục và gán cho các trường trên chứng từ: tên, địa chỉ, mã số thuế, tài khoản công nợ, nhân viên bán hàng (đối với hóa đơn bán hàng), số dư công nợ hiện thời (đối với các chứng từ liên quan đến công nợ).
- 1.2. Kiểm tra thông tin và tình trạng của khách hàng dựa vào mã số thuế
Chương trình cho phép “Kiểm tra tình trạng DN” trên màn hình lập chứng từ.
Nhấp chuột vào biểu tượng ngay sau mã số thuế thì chương trình hiển thị “Tình trạng của doanh nghiệp” cũng như các thông tin khác của khách hàng - có thể kiểm tra xem có sự thay đổi so với thông tin trong phần mềm:
ngay sau mã số thuế thì chương trình hiển thị “Tình trạng của doanh nghiệp” cũng như các thông tin khác của khách hàng - có thể kiểm tra xem có sự thay đổi so với thông tin trong phần mềm:
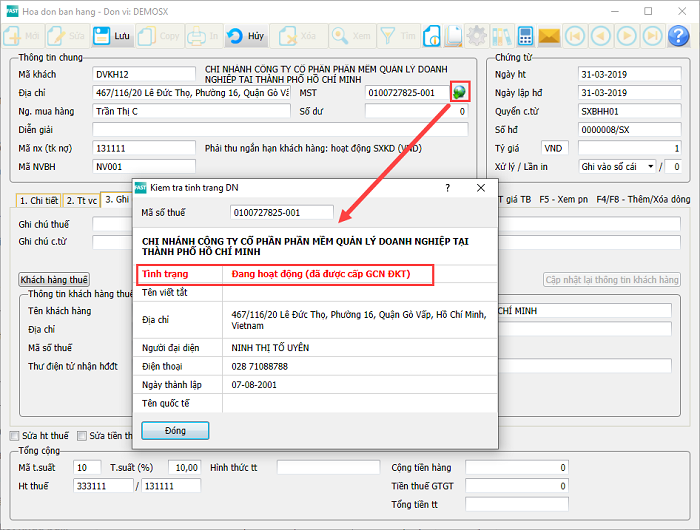
- 1.3. Ngày hạch toán, ngày lập chứng từ
Ngày ht và Ngày lập c.từ thường là bằng nhau, và phần mềm gán Ngày lập c.từ = Ngày ht, nhưng có thể sửa.
Để không phải nhập Ngày lập c.từ thì khai báo bỏ qua trường này ở chức năng tùy chọn và phần mềm tự động gán Ngày lập c.từ = Ngày ht và không được sửa.
Khi lên sổ sách, báo cáo thì chương trình lấy theo ngày hạch toán, còn ngày lập chứng từ chỉ là thông tin bổ sung. - 1.4. Quyển chứng từ, số chứng từ
Số chứng từ được đánh số tăng dần theo từng quyển chứng từ được chọn.
Tại một thời điểm với một loại chứng từ có thể sử dụng đồng thời nhiều quyển chứng từ khác nhau, tùy theo nhu cầu của từng doanh nghiệp. - 1.5. Đồng tiền giao dịch, tỷ giá
Đồng tiền giao dịch được chọn từ danh mục các đồng tiền sử dụng.
Nếu là đồng tiền giao dịch đồng tiền hạch toán thì tỷ giá = 1. Còn là ngoại tệ thì nhập tỷ giá giao dịch hoặc chương trình sẽ tính theo tỷ giá ghi sổ. - 1.6. Xử lý khi lưu chứng từ
Khi lưu chứng từ, có thể có 3 lựa chọn:
- Chưa ghi vào sổ
- Ghi vào sổ kho
- Ghi vào sổ cái
“Ghi vào sổ kho” - khi lưu chứng từ ở trạng thái “Đã ghi sổ kho” và thông tin chỉ mới ghi vào sổ kho, tăng/giảm kho mà chưa vào sổ cái và các sổ thuế, số thanh toán.... Trường hợp này chỉ liên quan đến các chứng từ nhập xuất kho. Lên các báo cáo kho thì có số liệu, còn lên báo cáo kế toán, báo cáo thuế, công nợ thì chưa.
“Ghi vào sổ cái” - khi lưu chứng từ ở trạng thái “Đã ghi sổ cái” và thông tin sẽ chuyển vào cả sổ kho (đối với chứng từ nhập xuất kho) và cả vào sổ cái cũng như các sổ liên quan - sổ thuế, sổ thanh toán... - 1.7. Lưu vào sổ cái với hạch toán tiền bằng không
Trường hợp giá trị hạch toán bằng 0 thì khi lưu vào sổ cái chương trình sẽ hỏi có/không lưu:
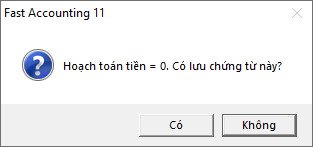
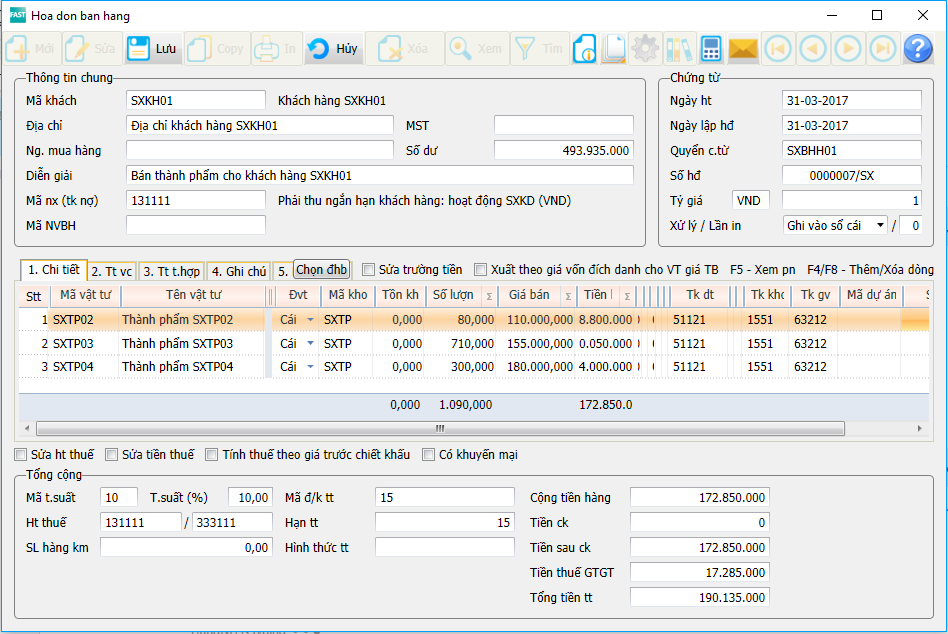
Màn hình chứng từ có các phần thông tin sau dưới đây.
- 2. Hướng dẫn về nhập các thông tin chung của các chứng từ nhập xuất kho
- 2.1. Mã vật tư
Trường này được chọn từ danh mục vật tư, hàng hóa. Sau khi chọn chương trình lấy các thông tin đã khai báo từ trong danh mục và gán cho các trường trên chứng từ: tên, đơn vị tính, mã kho ngầm định, tk vật tư (kho) và tk doanh thu, tk giá vốn (đối với hóa đơn bán hàng).
- 2.2. Mã kho
Trường này được chọn từ danh mục kho hàng.
Sau khi chọn mã vật tư và mã kho thì chương trình sẽ đưa ra thông tin số lượng hàng còn tồn trong kho đến thời điểm hiện thời.
Nếu là xuất hàng từ kho đại lý thì chương trình sẽ hạch toán ở cột tk kho ứng với tk kho ở đại lý khai báo trong danh mục kho.- Nếu trong danh mục kho chỉ có duy nhất 1 kho thì chương trình tự lấy mã kho đó ra và nhảy qua trường mã kho.
- Trong danh mục vật tư, nếu vật tư có khai báo kho ngầm định và đánh dấu chọn “Chỉ có ở kho này”.
- Trong danh mục vật tư, nếu vật tư có khai báo kho ngầm định và không đánh dấu chọn “Chỉ có ở kho này”.
thì chương trình sẽ lấy lên kho ngầm định đó và duy nhất đó và nhảy qua trường mã kho, không cho chọn kho khác.
thì chương trình sẽ lấy lên kho ngầm định nhưng không nhảy qua trường mã kho, vẫn cho chọn lại kho khác.
- 2.1. Mã vật tư
- 3. Hướng dẫn về một số tiện ích khi lập chứng từ
- 3.1. Chọn khoảng thời gian làm việc
Chương trình cho phép chọn khoảng thời gian làm việc - ngày hạch toán của chứng từ phải nằm trong khoảng thời gian này - nhằm tránh sai sót.
“Chọn thời gian làm việc khi vào chứng từ” được khai báo ở menu “Hệ thống / Tham số hệ thống”, tab “Hệ thống”, mã tham số 130.
Nếu ta chọn “Có” thì khi vào đầu màn hình chứng từ sẽ hiện chọn thời gian làm việc, ngầm định là nằm trong tháng hiện thời của hệ thống.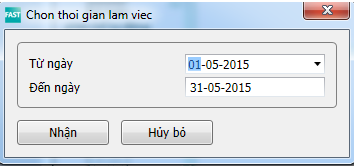
- 3.2. Sửa trường tiền, sửa tiền thuế
Trong trường hợp trường tiền được tính toán theo công thức, ví dụ: tiền hàng = số lượng * đơn giá, tiền theo đồng tiền hạch toán = tiền ngoại tệ * tỷ giá, tiền thuế = tiền hàng * thuế suất thì các trường này nhận giá trị tính toán mà không được nhập.
Tuy nhiên có thể xảy ra kết quả nhận được không đúng do làm tròn số lẻ. Khi này người sử dụng đánh dấu vào ô thông báo tương ứng và được phép “[x] Sửa trường tiền”, “[x] Sửa tiền thuế”. - 3.3. Xuất theo giá đích danh cho vật tư tính theo giá trung bình
Nếu tồn kho của một vật tư tính theo giá trung bình thì chương trình tự tính toán, và người sử dụng không phải nhập.
Trường hợp cần sửa giá xuất theo giá đích danh thì đánh dấu vào ô thông báo tương ứng “[x] xuất theo giá đích danh cho VT giá TB”. - 3.4. Sửa tỷ giá ghi sổ
Đối với các tài khoản theo dõi ngoại tệ thì trường tỷ giá ghi sổ do phần mềm tính toán theo phương pháp tính tỷ giá ghi số người sử dụng lựa chọn và không phải nhập.
Nếu có sai số do làm tròn và cần sửa lại hoặc muốn nhập tỷ giá đích danh thì người sử dụng đánh dấu vào ô “[x] Sửa tggs”. - 3.5. Thay đổi vị trí các dòng chi tiết vật tư, hàng hóa, hạch toán
Chương trình hỗ trợ khi đang nhập liệu với nhiều dòng chi tiết và người dùng muốn thay đổi vị trí của dòng chi tiết nào đó.
Thực hiện như sau: Tại dòng cần di chuyển vị trí:- Nhấn tổ hợp phím “Ctrl + mũi tên lên” nếu muốn di chuyển lên.
- Nhấn tổ hợp phím “Ctrl + mũi tên xuống” nếu muốn di chuyển xuống.
Ví dụ 1: Đứng tại dòng “2 - NVL002” nhấn “Ctrl + mũi tên lên” thì kết quả sẽ là:
Ví dụ 2: Đứng tại dòng “2 - NVL002” nhấn “Ctrl + mũi tên xuống” thì kết quả sẽ là: - 3.6. Phân bổ tiền đã thu cho hóa đơn ngay tại màn hình lập hóa đơn bán
Chương trình có chức năng phân bổ số tiền của phiếu thu ngay khi lập hóa đơn bán thay vì phải vào “Phân bổ tiền thu cho các hóa đơn”. Chức năng này sử dụng khi có theo công nợ theo hóa đơn.
Chức năng này có ở các phiếu:- Hóa đơn bán hàng
- Hóa đơn dịch vụ và bán hàng khác.
Màn hình phân bổ tiền thu cho các hóa đơn: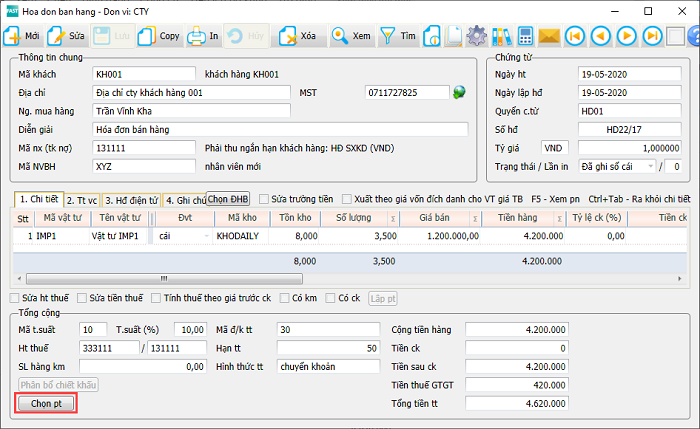
Sau khi thực hiện phân bổ, chương trình sẽ hiển thị phiếu thu đã phân bổ cho hóa đơn này bên cạnh nút “Chọn pt”.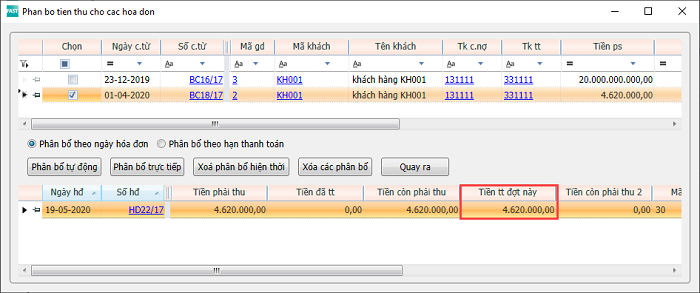
Và cũng sẽ tự động cập nhật hiển thị số hóa đơn được phân bổ bên cạnh nút “Chọn hđ” của phiếu thu tiền.
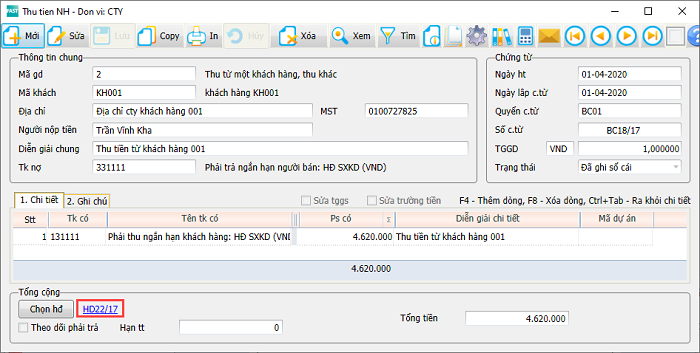
- 3.7. Phân bổ tiền đã trả cho hóa đơn ngay tại màn hình lập hóa đơn mua
Chương trình có chức năng phân bổ số tiền của phiếu chi ngay khi lập hóa đơn mua thay vì phải vào “Phân bổ tiền đã trả cho các hóa đơn”. Chức năng này sử dụng khi có theo công nợ theo hóa đơn.
Chức năng này có ở các phiếu:- Nhập hàng
- Chi phí mua hàng
- Nhập mua xuất thẳng
- Nhập khẩu
- Mua dịch vụ và ts, cc
Ví dụ: Khi nhập mua hàng, nhấp chuột vào dòng hóa đơn ở tab “Hđ thuế” sau đó nhấn nút “Chọn pc” để thực hiện phân bổ số tiền của phiếu chi ngay cho hóa đơn mua hàng này.
Màn hình phân bổ tiền đã trả cho các hóa đơn: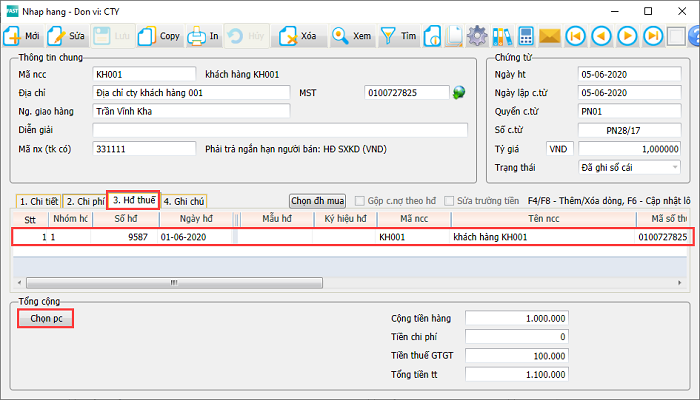
Sau khi thực hiện phân bổ, chương trình sẽ hiển thị phiếu chi đã phân bổ cho hóa đơn này bên cạnh nút “Chọn pc”.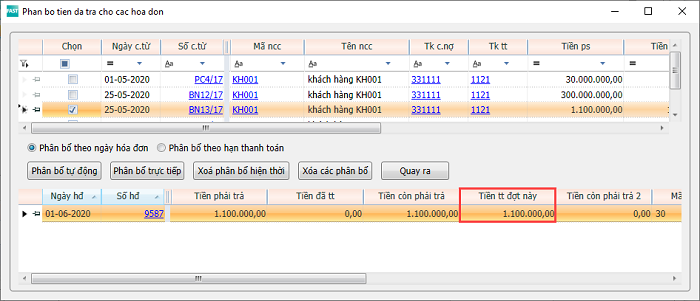
Và cũng sẽ tự động cập nhật hiển thị số hóa đơn được phân bổ bên cạnh nút “Chọn hđ” của phiếu chi tiền.
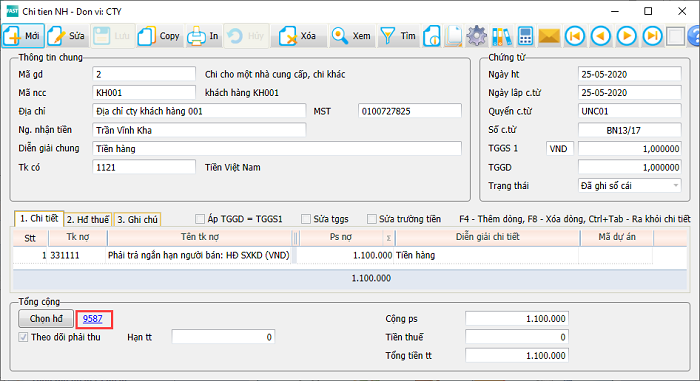
- 3.1. Chọn khoảng thời gian làm việc
- 4. Hướng dẫn về các thao tác chung khi lập chứng từ
- Các thao tác chung khi lập chứng từ gồm có: tạo mới, sửa, lưu, copy, in, hủy, xóa, xem, tìm, thông tin, mẫu c.từ, khai báo ngầm định, báo cáo, máy tính, phản hồi, các nút di chuyển.
- 4.1. Thêm chứng từ mới (F4, Ctrl+N)
Để lập mới một chứng từ mới.
Chương trình sẽ lấy ngày của chứng từ hiện thời hoặc ngày của hệ thống để gán cho ngày của chứng từ mới. - 4.2. Sửa chứng từ (F3)
Để sửa các thông tin của chứng từ đã lập và lưu trước đó.
Có một số trường hợp chứng từ đã được lưu thì không được sửa, ví dụ:- Chứng từ đã có số chứng từ phát sinh sau nó.
- Đã phân bổ số tiền thu cho chứng từ đó.
- 4.3. Lưu chứng từ (Ctrl + S)
Để lưu sau khi đã nhập/sửa xong.
Khi lưu chương trình sẽ kiểm tra số chứng từ và đưa ra cảnh báo nếu có số chứng từ trong cùng 1 quyển chứng từ đã lưu trước đó bị trùng. Ngoài ra chương trình cũng kiểm tra một số thông tin khác - tùy theo đặc thù của từng chứng từ - và đưa ra cảnh báo tương ứng để nhập đúng và đủ thông tin theo yêu cầu. - 4.4. Copy chứng từ (Ctrl + F4)
Trường hợp tạo mới một chứng từ có thông tin tương tự chứng từ hiện có, thì dùng chức năng copy các thông tin của chứng từ hiện có và ta chỉ việc sửa các thông tin cần thiết.
Khi nhấn vào copy thì hiển thị màn hình thông tin để nhập ngày của chứng từ mới: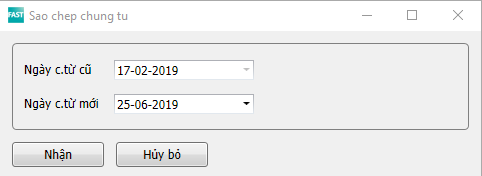
- 4.5. Hủy nhập mới/sửa (Esc)
Để hủy các thông tin đang nhập mới/sửa.
Chương trình sẽ hiện lên màn hình hỏi đáp để lựa chọn hủy hoặc không hủy:
Nếu trả lời “Có” thì chương trình sẽ hủy bỏ toàn bộ các thông tin đã nhập/sửa trước đó.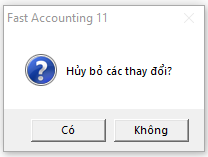
- 4.6. Xem danh sách các chứng từ (F2)
Cho phép xem toàn bộ danh sách chứng từ đang nhập và lọc ra trước đó.
Ví dụ: Xem các hóa đơn bán hàng đang nhập.
Phía dưới cùng có thông tin về tổng số các chứng từ và tổng số tiền phát sinh.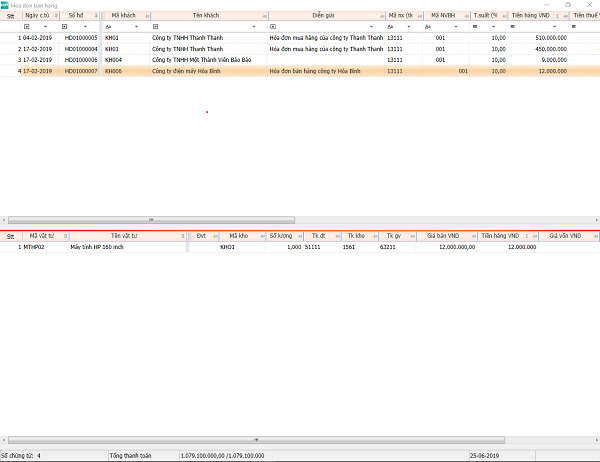
- 4.7. Các nút di chuyển
Cho phép xem các chứng từ trước hoặc sau chứng từ hiện thời.
Có 4 nút di chuyển: về đầu, về trước, về sau và về cuối.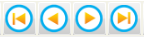
- 4.8. Tìm/lọc chứng từ (F9)
Để tìm/lọc các chứng từ đã nhập trước đó.
Chương trình sẽ hiện lên màn hình điều kiện lọc sau:
Hướng dẫn chung về cách khai báo điều kiện lọc khi lọc tìm chứng từ và lên các báo cáo xem ở đây.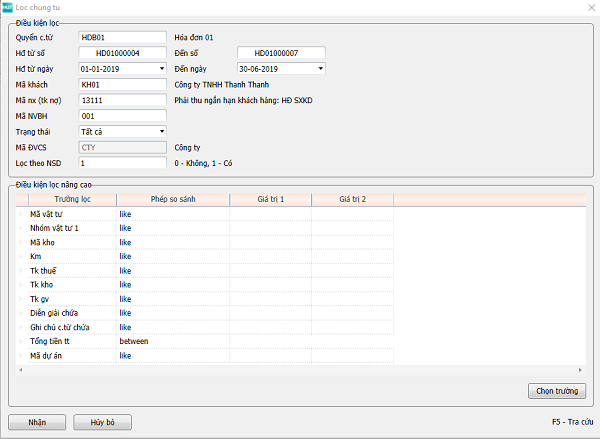
Chương trình sẽ thực hiện lọc theo điều kiện nhập và đưa ra ra thông báo tìm được bao nhiêu chứng từ và tổng phát sinh là bao nhiêu:
Sau đó chương trình đưa ra danh sách các chứng từ giống như ở mục xem danh sách các chứng từ.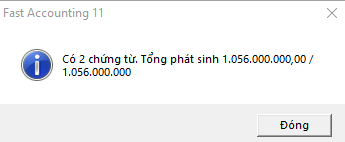
- 4.9. In chứng từ (F7, Ctrl + P)
Để in các chứng từ - phiếu thu, chi tiền mặt, UNC tiền gửi ngân hàng, phiếu nhập xuất kho, phiếu hạch toán kế toán…
Khi chọn chức năng này thì chương trình hiện lên màn hình:
Hướng dẫn chung về phần "In chứng từ".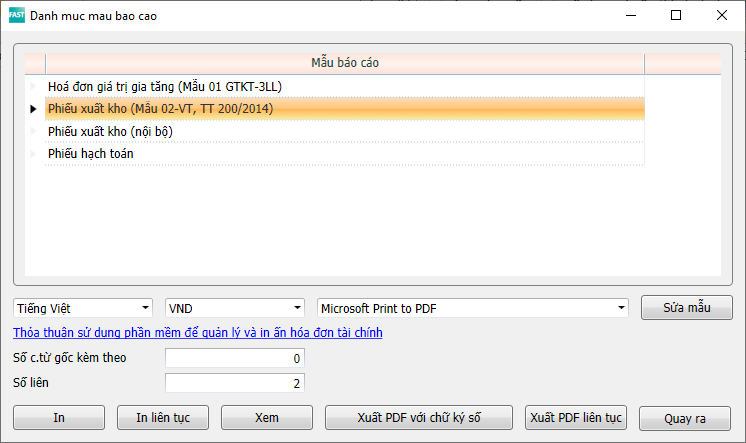
- 4.10. Xóa chứng từ (F8)
Để xóa chứng từ hiện thời đang hiển thị trên màn hình.
Chương trình sẽ hiện lên màn hình hỏi đáp để lựa có xóa hay không.
Có một số trường hợp chứng từ đã được lưu thì không được xóa, ví dụ: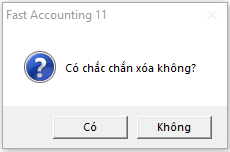
- Nếu chứng từ đã phát sinh chứng từ thanh toán rồi thì không thể xóa. Nếu muốn xóa ta phải xóa lần lượt các phát sinh rồi mới có thể xóa khỏi danh mục.
- Chứng từ đã đc phát hành trên phần mềm phát hành hóa đơn điện tử.
- 4.11. Thêm/Xóa dòng chi tiết (F4/F8)
Đây là chức năng để thêm/xóa dòng ở phần nhập chi tiết hạch toán/mặt hàng trên chứng từ.
Lưu ý: tùy vị trí con trỏ đang ở đâu mà tác dụng của phím F4/F8 sẽ khác nhau:
- Nếu đang ở phần các dòng chi tiết thì sẽ là thêm/xóa dòng. Và chỉ có tác dụng khi đang cập nhật (mới/sửa) chứng từ.
- Nếu đang ở phần thông tin chính của chứng từ thì sẽ làm thêm mới/xóa chứng từ. Và chỉ có tác dụng khi đang ở chế độ xem các chứng từ.
- 4.12. Ra khỏi bảng nhập liệu (Data grid) các dòng chi tiết (Ctrl+tab)
Khi nhập đến cột thông tin cuối cùng của dòng hiện thời và ta bấm enter thì chương trình thêm 1 dòng nhập liệu mới và chuyển con trỏ đến cột đầu tiên. Nếu ta đã nhập xong thì enter tiếp - bỏ trường số liệu này trắng - chương trình sẽ hỏi “Có nhập tiếp hay không?”.
Nếu trả lời không thì chương trình chuyển đến trường kế tiếp ở bên ngoài bảng số liệu (Data grid) hiện thời (có thể là chuyển sang tab số liệu tiếp theo).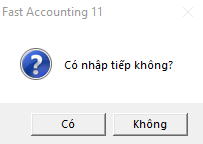
Nếu ta đang ở bất kỳ trường số liệu nào bên trong bảng số liệu thì có thể bấm Ctrl+Tab hoặc dùng chuột để ra khỏi bảng dữ liệu.
Các chức năng này thể hiện trên thanh công cụ. Có thể click chuột hoặc dùng phím/tổ hợp phím nóng để thực hiện chức năng mong muốn.
- 4.1. Thêm chứng từ mới (F4, Ctrl+N)
- 5. Nhập/Import chứng từ từ tệp excel
- Chương trình cho phép nhập/import chứng từ từ tệp excel. Chức năng này nằm ở menu “Tiện ích” ở từng phân hệ nghiệp vụ.
Hướng dẫn cách nhập/import từ excel xem tại "Bổ sung sau". - 6. Phần quyền truy cập và thực hiện các thao tác với chứng từ
- Chương trình cho phép phân quyền cho một người sử dụng truy cập vào danh mục cũng như các thao tác cập nhật - chỉ xem, được sửa, được xóa, được tạo mới, in...
Các chức năng phân quyền này được khai báo ở menu “Hệ thống\Người sử dụng”.
Ngoài ra còn có thể khai báo để không được lọc/xem/sửa/xóa chứng từ của người khác ở phần khai báo ngầm định của màn hình chứng từ. - 7. Các thông tin hỗ trợ và các khai báo ngầm định khi lập chứng từ
- 7.1. Xem các thông tin hỗ trợ
Để xem các thông tin hỗ trợ liên quan như: người, ngày giờ tạo, sửa; thông tin các chứng từ bị xóa; xem các dữ liệu được lưu ở các tệp sổ sách tương ứng.
“Xem thông tin người cập nhật” sẽ hiển thị các thông tin: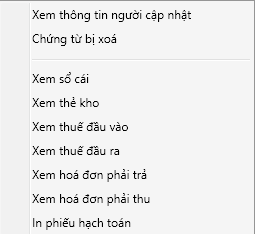
“Chứng từ bị xóa”: Chương trình sẽ hiện lên màn hình nhập điều kiện lọc để lọc ra các chứng từ bị xóa trước đó.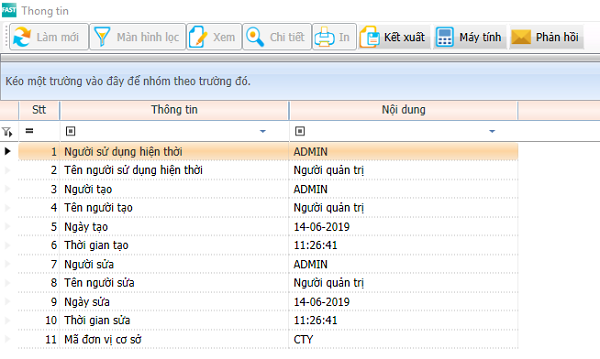
Kết quả các chứng từ đã xóa hiển thị như màn hình bên dưới: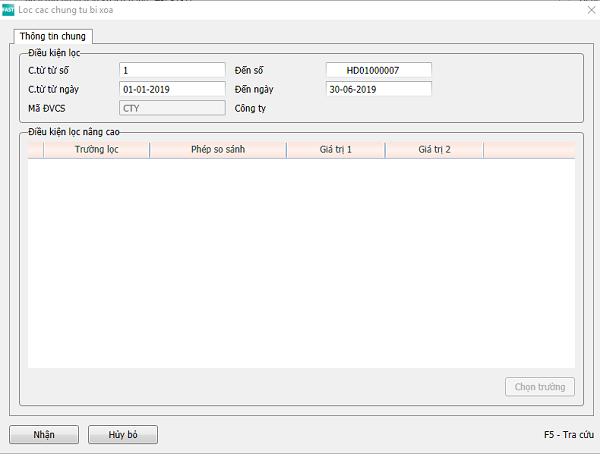
“Xem sổ cái” hiện lên số liệu của chứng từ hiện thời đã chuyển vào sổ cái: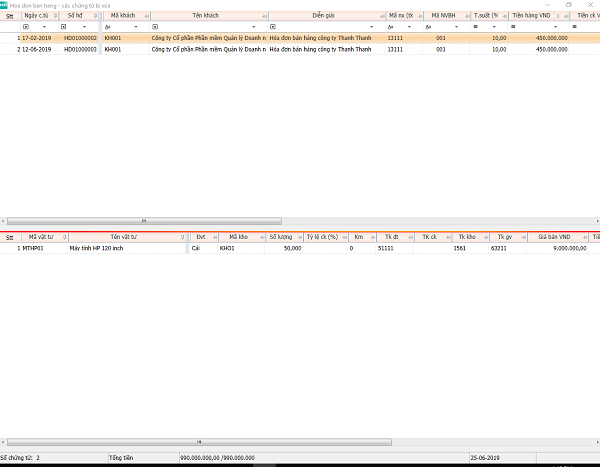
Tương tự có thể xem số liệu của chứng từ hiện thời đã chuyển vào các tệp báo cáo khác.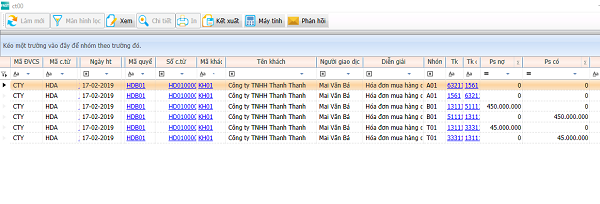
“In phiếu hạch toán”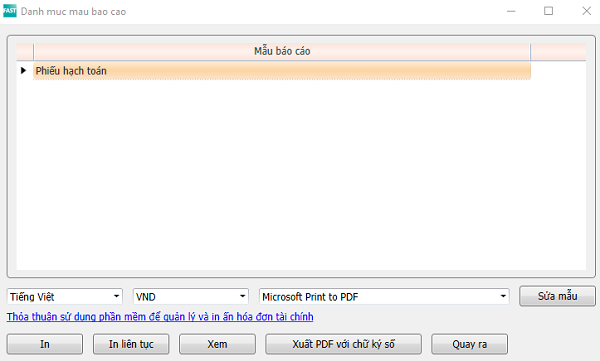
- 7.2. Mẫu thông tin lập chứng từ
Tùy vào từng màn hình giao dịch/chứng từ, chương trình có các mẫu template có thể ẩn/hiện các trường không cần/cần sử dụng. Đó là các trường: khuyến mãi, chiết khấu, hạn thanh toán…
Chương trình có 5 mẫu như bên dưới. Người sử dụng không bắt buộc chọn một mẫu cố định mà có thể chọn mẫu phù hợp tùy chứng từ/giao dịch thực hiện trong trường hợp cụ thể.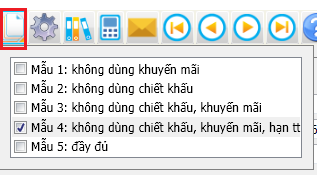
- 7.3. Khai báo các ngầm định khi nhập chứng từ
Để khai báo các thông tin ngầm định hoặc các kiểm tra liên quan đến màn hình lập chứng từ, thực hiện giao dịch.
Có 2 phần: Thông tin chung và Các trường tùy chọn.
Hướng dẫn về phần này xem tại “Hệ thống/Khai báo danh mục màn hình lập chứng từ”.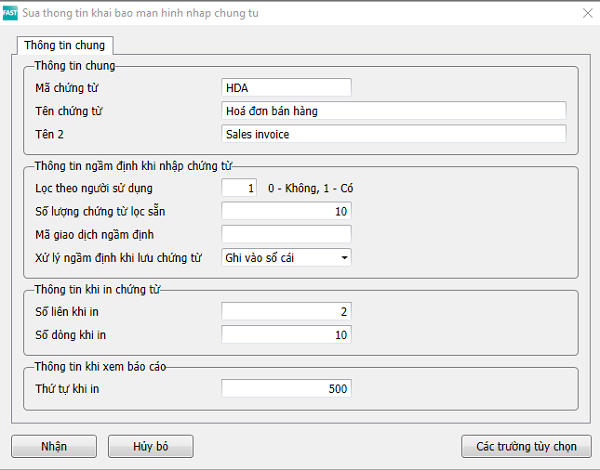
- 7.4. Xem các báo cáo liên quan
Cho phép xem những báo cáo liên quan đến chứng từ đang nhập. Ta có thể chọn xem báo cáo ngay tại đây mà không phải quay ra menu chính để chọn.
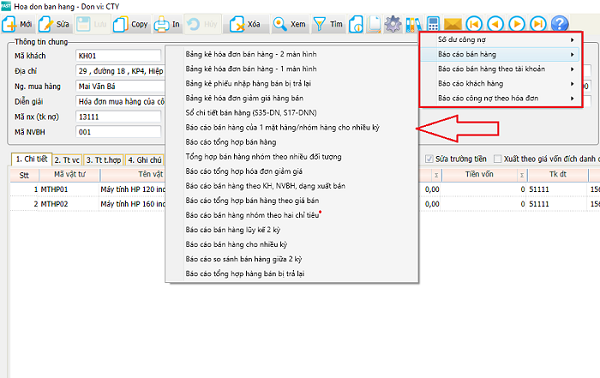
- 7.5. Máy tính hỗ trợ tính toán
Để thuận tiện trong việc nhập số liệu cần phải tính toán bên ngoài rồi mới nhập giá trị, tại các trường Số lượng, Tiền, khi nhập dấu “=” phía trước, chương trình sẽ hiện ra máy tính để tính toán.
Sau khi tính toán ra kết quả ta nhấn Enter thì kết quả sẽ tự động dán vào ô dữ liệu đang nhập.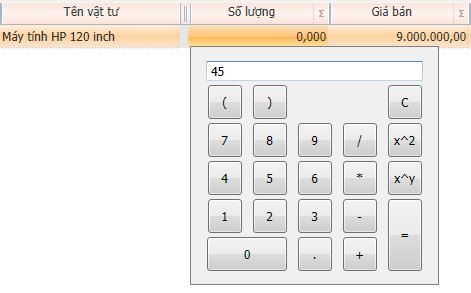
- 7.6. Phản hồi
Chức năng để người sử dụng gửi các phản hồi về các lỗi, các yêu cầu thêm tính năng để cải tiến phần mềm hoặc các nhận xét về sản phẩm, dịch vụ trong quá trình sử dụng.
Phản hồi sẽ được gửi về Công ty FAST. Nhân sự theo dõi phản hồi của người sử dụng từ chức năng này sẽ xử lý và trả lời cho người sử dụng.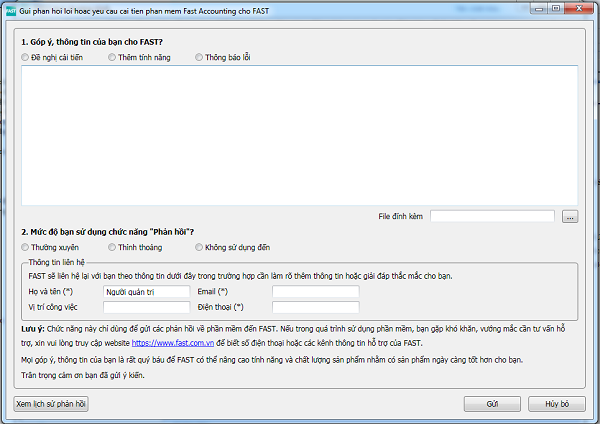
- 7.1. Xem các thông tin hỗ trợ