- 1. Phần mềm Fast Accounting và phần mềm phát hành hóa đơn điện tử
Phần lập hóa đơn, chứng từ thì thực hiện trên phần mềm Fast Accounting.
Phần phát hành hóa đơn điện tử thì do phần mềm phát hành hóa đơn điện tử thực hiện.
Hai phần mềm Fast Accounting và phần mềm phát hành hóa đơn điện tử phải kết nối và trao đổi thông tin với nhau trong quá trình phát hành hóa đơn điện tử.
Fast Accounting cho phép kết nối với một số phần mềm hóa đơn điện tử khác nhau.
Trong tài liệu này những phần liên quan đến phần mềm phát hành hddt thì chỉ hướng dẫn gắn với Fast e-Invoice..
Các lưu ý
1. Lập hóa đơn và ký chữ ký số thực hiện trên phần mềm Fast Accounting.
2. Chữ ký số có thể dùng thiết bị token hoặc HSM.
3. Cấp số hóa đơn và phát hành hóa đơn điện tử thực hiện trên phần mềm phát hành hóa đơn điện tử.
Khi lập hóa đơn trên phần mềm Fast Accounting thì số của hóa đơn chỉ mới là số tạm. Số chính thức sẽ do phần mềm hóa đơn điện tử cấp và sau đó sẽ thay thế cho số hóa đơn tạm ban đầu.
4. Gửi hóa đơn điện tử qua email cho khách hàng do phần mềm hóa đơn điện tử thực hiện. Tuy nhiên người sử dụng có thể tải về và tự gửi qua email.
5. Tệp (xml) hóa đơn điện tử và mẫu hóa đơn điện tử thể hiện trên file pdf là do phần mềm hóa đơn điện tử tạo.
6. Sau khi hóa đơn điện tử đã được phát hành thì phần mềm Fast Accounting vẫn cho phép sửa một số thông tin liên quan đến hạch toán và thống kê quản trị.
- 2. Khai báo ban đầu trên phần mềm phát hành hddt Fast e-Invoice
Để có thể bắt đầu phát hành được hddt thì phải thực hiện các khai báo ban đầu trên phần mềm hddt. Xem hướng dẫn các khai báo này cho Fast e-Invoice tại link.
- 3. Khai báo ban đầu trên phần mềm kế toán Fast Accounting
- 3.1. Khai báo sử dụng hóa đơn điện tử
- Nếu chọn 1 thì chương trình hiện lên các menu thuộc nhóm menu “Hóa đơn điện tử” ở các phân hệ có phát hành hddt.
- Nếu chọn 0 thì chương trình không hiện lên các menu, tab hóa đơn điện tử.
Thực hiện tại menu: Hệ thống\Tham số hệ thống.
Tại tab “Phải thu”, tham số “573 - Sử dụng hóa đơn điện tử (0 - Không, 1 - Có)”.
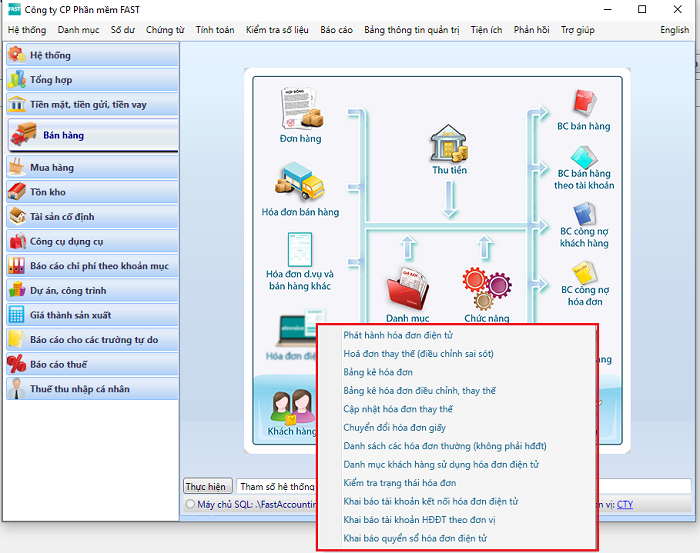
Và trên các màn hình liên quan đến hóa đơn điện tử sẽ hiện lên tab “Hđ điện tử”.
- 3.2. Khai báo sử dụng thông tư áp dụng cho hddt
- Không có menu “Hóa đơn thay thế (Điều chỉnh sai sót)”.
- Menu “Phát hành hóa đơn điện tử” ẩn trường xử lý số 2 - Điều chỉnh
- Không có menu “Hđ điều chỉnh thông tin”.
- Các menu phát hành hddt tại tab Hddt bỏ trạng thái 3 - Điều chỉnh.
- Các “Phiếu xuất kho”, “Phiếu xuất điều chuyển”, ”Phiếu xuất điều chuyển theo dự án” cũng thay đổi thông tin trường ở tab “Lệnh đđ/hđ”theo tham số 560.
- Hiện mẫu in theo TT68.
Thực hiện tại menu: Hệ thống\Tham số hệ thống.
Tại tab “Phải thu”, tham số “575 - Thông tư áp dụng cho hddt (1 - Theo TT39, 2 - Theo TT68”)
Tham số này dùng để khai báo doanh nghiệp sử dụng thông tư nào cho hóa đơn điện tử.
Có 2 lựa chọn:
1 - Theo TT 39: Áp dụng theo thông tư 39Chương trình ngầm định là 1. - 3.3. Khai báo chữ ký số
- Nếu chọn 1 thì mẫu in hóa đơn điện tử sẽ sử dụng chữ ký số Token.
- Nếu chọn 2 thì mẫu in hóa đơn điện tử sẽ sử dụng chữ ký số HSM.
Thực hiện tại menu: Hệ thống\Tham số hệ thống.
Tại tab “Phải thu”, tham số “578 - Loại chữ ký số sử dụng (1 - Token, 2 - HSM)”.
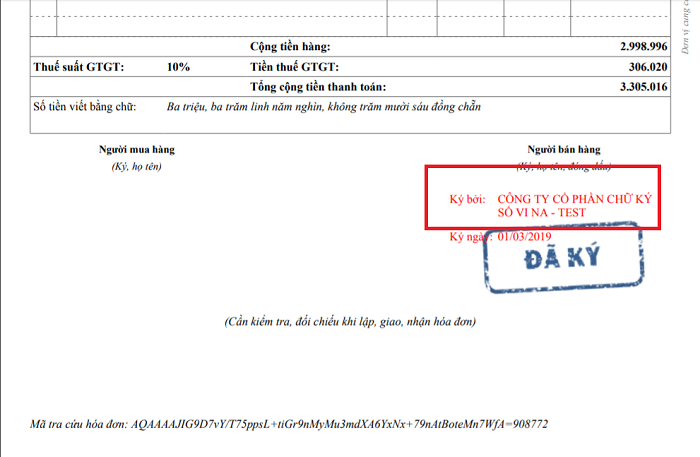
- 3.4. Khai báo tài khoản kết nối với phần mềm hddt Fast e-Invoice
- Khai báo mã kết nối, tên kết nối, tên khác.
- D.vụ cung cấp HĐĐT: chọn nhà cung cấp. Đối với Fast e-Invoice thì chọn “Nhà cung cấp FAST”.
- Tk dịch vụ FAST: trường này dùng cho ncc VNPT/HSM. Đối với ncc FAST thì điền fa11.
- Khóa bảo mật: trường này dùng cho ncc VNPT/HSM. Đối với ncc FAST thì điền dấu chấm (.).
- Liên kết d.vụ HĐĐT 1, 2, 3: nhập các link/liên kết do FAST cấp, gửi qua email (copy và paste).
- Liên kết chính: Liên kết này dùng để cập nhật khách hàng và hóa đơn điện tử.
- Liên kết phụ: Liên kết này dùng để phục vụ tác vụ điều chỉnh và hủy hóa đơn điện tử.
- Liên kết khác: Liên kết này dùng tra cứu thông tin trên portal.
- Tk d.vụ HĐĐT: Khai báo bằng tài khoản FAST gửi qua email, giống như tài khoản truy cập portal. Để truy cập link 1.
- Mật khẩu: Khai báo bằng mật khẩu FAST gửi qua email.
- Tk người dùng HĐĐT: Khai báo bằng tài khoản FAST gửi qua email, giống như tài khoản truy cập portal. Để truy cập link 2.
- Mật khẩu: Khai báo bằng mật khẩu FAST gửi qua email.
- Giải nén file zip sau đó cài đặt.
- Sau khi cài đặt xong thì đóng trình duyệt và mở lại.
Thực hiện tại menu: Bán hàng\Hóa đơn điện tử\Khai báo tài khoản kết nối HDDT.
Chọn "Mới" để khai báo.
Phần khai báo “Thông tin dịch vụ” tùy thuộc vào từng nhà cung cấp phần mềm phát hành hddt.
Sau khi lưu khai báo tk (mã) kết nối hddt, đối với đơn vị sử dụng chữ ký số Token thì thực hiện “Cập nhật thông tin chữ ký số” cho mã kết nối.
Chọn dòng Tài khoản kết nối và bấm "Cập nhật thông tin chữ ký số".
Danh sách chữ ký số được hiện lên, chọn chữ ký số.
Nhấn "OK", dòng Tài khoản kết nối được cập nhật chữ ký số.
Lưu ý: Muốn thực hiện “Cập nhật thông tin chữ ký số” thì phải cài đặt chữ ký số Token do nhà cung cấp chữ ký số cung cấp và cài đặt tên máy tính.
Nếu khi bấm "Cập nhật thông tin chữ ký số" không hiện lên danh sách chữ ký số để chọn thì cài đặt thêm Fast-eInvoice-Token-Signing.
Việc cài Fast-eInvoice-Token-Signing này do nhân viên kỹ thuật bên FAST thực hiện.
- 3.5. Khai báo tài khoản kết nối với phần mềm phát hành hddt cho các đơn vị
Thực hiện tại menu: Bán hàng\Hóa đơn điện tử\Khai báo tài khoản HDDT theo đơn vị.
Một đơn vị cơ sở chỉ khai báo bằng một mã kết nối. Một mã kết nối có thể khai báo cho nhiều đơn vị cơ sở.
Mã kết nối chọn khai báo từ phần trên.
- 3.6. Khai báo hình thức thanh toán
Hình thức thanh toán được khai báo khi sử dụng phần mềm phát hành hddt của nhà cung cấp Thái Sơn.
Thực hiện tại menu: Bán hàng\Hóa đơn điện tử\Khai báo hình thức thanh toán.
- 3.7. Khai báo quyển chứng từ hóa đơn điện tử
- Quyển hđđt: Chọn “1 - Có”.
- Mã quyển hđđt: Phải đặt mã quyển c.từ trùng với mã quyển hóa đơn khai báo trên Fast e-Invoice và đặt trùng với ký hiệu (seri) của hddt.
- Các trường Loại hóa đơn, Mẫu hóa đơn, Ký hiệu hóa đơn: Khai báo tương ứng với quyển chứng từ như đã khai báo trên phần mềm phát hành hddt Fast e-Invoice.
- Danh sách mã chứng từ: Chương trình sẽ hiện lên danh sách các màn hình chứng từ có phát hành hddt để chọn.
Thực hiện tại menu: Hệ thống\Danh mục quyển chứng từ.
Các trường thông tin về quyển c.từ được khai báo như hướng dẫn tại đây <link>.
Có một số lưu ý sau:
- 3.8. Khai báo các thư điện tử gửi bản sao (cc) hddt
Người sử dụng có thể khai báo các thư điện tử để gửi thêm, gửi bản sao (cc) hddt. Thường là gửi cố định cho một vài người trong công ty, ví dụ Giám đốc, Kế toán trưởng.
Menu thực hiện: Hệ thống\Tham số hệ thống. Tab: Phải thu.
Các thư điện tử khai báo cách nhau bằng dấu phẩy (,).
- 3.1. Khai báo sử dụng hóa đơn điện tử
- 4. Khai báo thông tin email của khách hàng nhận hddt
Thực hiện tại menu: Bán hàng\Khách hàng\Danh mục khách hàng, ncc...
Đối với khách hàng nhận hóa đơn điện tử thì khai báo thêm thông tin email nhận hddt. Một khách hàng có thể khai báo nhiều tài khoản email nhận hddt, cách nhau bằng dấu phẩy (,). Trường hợp là khách lẻ vãng lai mua một lần và trả tiền ngay thì không cần phải khai báo thư điện tử nhận hddt. Thông tin này sẽ khai báo khi lập hóa đơn.
Hướng dẫn khai báo danh mục khách hàng xem tại đây.
Cập nhật danh mục khách hàng sử dụng hóa đơn điện tửĐối với khách hàng sử dụng phần mềm phát hành hddt của nhà cung cấp VNPT thì cần thực hiện kết chuyển các khách hàng nhận hddt vào một bảng riêng tại menu:
Bán hàng\Hóa đơn điện tử\Danh mục khách hàng sử dụng hóa đơn điện tử.
- 5. Lập và phát hành hóa đơn điện tử
-
Video hướng dẫn về lập và phát hành và phát hành hóa đơn điện tử:
- 5.1. Các chứng từ (màn hình) của Fast Accounting có phát hành hddt
- HDA: Bán hàng\Hóa đơn bán hàng\Hóa đơn bán hàng.
- HD1: Bán hàng\Hóa đơn dịch vụ và bán hàng khác\Hóa đơn dịch vụ và bán hàng khác.
- PXF: Mua hàng\Nhập mua hàng\Xuất trả lại nhà cung cấp.
- HD3: Bán hàng\Hóa đơn bán hàng\Hóa đơn điều chỉnh giảm thuế và doanh thu.
- HD4: Bán hàng\Hóa đơn dịch vụ và bán hàng khác\Hóa đơn điều chỉnh giảm thuế và doanh thu dịch vụ.
- HD8: Bán hàng\Hóa đơn bán hàng\Hóa đơn điều chỉnh tăng thuế và doanh thu.
- HDR: Bán hàng\Hóa đơn bán hàng\Hóa đơn điều chỉnh tăng thuế và doanh thu dịch vụ.
- HDS: Bán hàng\Hóa đơn điện tử\ Hóa đơn thay thế (điều chỉnh sai sót theo TT68).
- HD7: Bán hàng\Hóa đơn điện tử\ Hóa đơn điều chỉnh thông tin (theo TT39).
- PXD: Tồn kho\Xuất kho.
- PXE: Tồn kho\Xuất điều chuyển\Phiếu xuất điều chuyển.
- PXV: Tồn kho\Xuất điều chuyển\Phiếu xuất điều chuyển dự án.
Fast Accounting cho phép phát hành hddt từ các màn hình lập chứng từ sau:
Đối với các phiếu xuất điều chuyển kho thì khi khai báo quyển chứng từ chọn loại hóa đơn là 3 - Phiếu xuất kho kiêm vận chuyển điện tử.
Tham khảo tại tài liệu Phát hành hóa đơn điện tử cho phiếu xuất điều chuyển.
- 5.2. Lập hóa đơn trước khi phát hành hddt
Lập hóa đơn và phát hành hóa đơn được thực hiện thành 2 bước.
Ví dụ lập hóa đơn bán hàng tại menu: Bán hàng\Hóa đơn bán hàng\Hóa đơn bán hàng.
Chọn quyển chứng từ là quyển được khai báo trong danh mục quyển chứng từ có trạng thái “Quyển hddt” là 1. Khi đó, tại màn hình lập hóa đơn, tab “Hđ điện tử”, trường “Sử dụng HĐĐT” sẽ là 1 (Tại menu “Hệ thống/Tham số hệ thống”, tab “Phải thu”, tham số “597 - Sử dụng hóa đơn điện tử” có giá trị là “1 - Có”).
- 5.3. Sửa ngày, số hóa đơn khi chưa phát hành
Nếu hóa đơn chưa phát hành hddt thì có thể sửa lại được ngày lập hóa đơn và số hóa đơn đã lập trước đó và lưu bằng cách nhấn Ctr+F3 (Khi đang thực hiện sửa hóa đơn lập trước đó).
Chức năng này giúp người dùng trong trường hợp lập chứng từ sai ngày hoặc số hóa đơn.
Khi bấm Ctr+F3 chương trình hiện cảnh báo.
Nhấn “Có” để sửa lại ngày hoặc số hóa đơn.
- 5.4. Phát hành hóa đơn
-
Phát hành từng hóa đơn trực tiếp tại màn hình lập hóa đơn
- Tình trạng hóa đơn chuyển thành “2 - Đã phát hành”, trường Lần in nhận giá trị 1.
- Xử lý: Chọn “1 - Phát hành”.
- Hđ từ ngày ... đến ngày …: Nhập khoảng thời gian cần lọc.
- Quyển hđ: Chọn quyển hóa đơn khi lập hóa đơn.
- Hđ từ số … đến số …
- Mã khách.
- Lọc theo NSD.
- Trạng thái: chọn “0 - Chưa phát hành”.
Sau khi lập và lưu hóa đơn, người dùng có thể phát hành hóa đơn điện tử ngay tại màn hình lập hóa đơn ở các menu “Hóa đơn bán hàng”, “Hóa đơn dịch vụ và bán hàng khác”, “Xuất trả lại nhà cung cấp”.
Trước khi thực hiện “Phát hành” hddt, để tránh sai sót nên dùng chức năng “Xem trước mẫu in”.
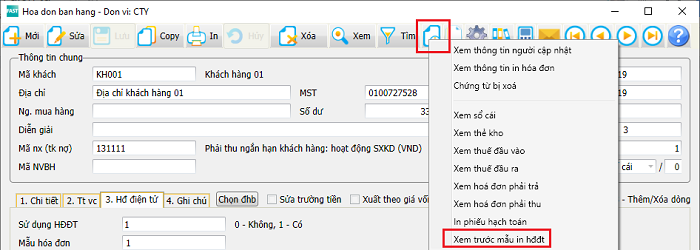
Chương trình hiện cảnh báo.
Nhấn “Nhận”. Lưu file PDF và mở lên để kiểm tra các thông tin xuất hóa đơn (Địa chỉ, mã số thuế, số lượng, đơn giá tiền, tiền thuế…). Nếu đã đúng thì chuyển sang bước “Phát hành”.
Vào tab “3. Hđ điện tử” chọn nút “Phát hành”.
Sau khi phát hành hóa đơn thành công, thông tin hóa đơn điện tử phát hành trên Fast e-Invoice được cập nhật cho hóa đơn lập trên Fast Accounting:
Lưu ý: Các màn hình lập hóa đơn khác, để phát hành cần vào menu “Bán hàng\Hóa đơn điện tử\Phát hành hóa đơn điện tử” để thực hiện phát hành.
Phát hành đồng thời nhiều hóa đơn điện tử tại menu riêngCó thể sẽ lập nhiều hóa đơn rồi sau đó mới thực hiện phát hành các hóa đơn này tại một menu riêng: Bán hàng\Hóa đơn điện tử\Phát hành hóa đơn điện tử.
Nhập các thông tin điều kiện lọc:
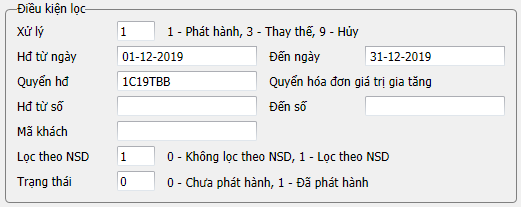
Chương trình đưa ra kết quả các hóa đơn đáp ứng điều kiện lọc.
Trước khi thực hiện “Phát hành” hddt, để tránh sai sót nên dùng chức năng “Xem trước mẫu in”.
Check chọn hóa đơn cần phát hành rồi nhấn “Xem trước mẫu in”. Lưu file PDF và mở lên để kiểm tra các thông tin xuất hóa đơn (Địa chỉ, mã số thuế, số lượng, đơn giá tiền, tiền thuế…). Nếu đã đúng thì chuyển sang bước “Phát hành”.
Đánh dấu [v] ở các cột “Chọn” các hóa đơn cần phát hành.
Tiếp theo nhấn “Phát hành”.
Chương trình hiện cảnh báo.
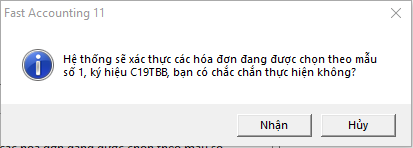
Chọn "Nhận" và tiếp theo chọn chữ ký số để ký.
Khi thực hiện thành công thì chương trình hiện thông báo “Chương trình thực hiện xong”.
- 5.5. Phát hành hóa đơn điện tử cho trường hợp đồng tiền thanh toán là ngoại tệ
Trường hợp phát hành hóa đơn với đồng tiền thanh toán ghi trên hóa đơn không phải là VNĐ thì phải nhập tỷ giá quy đổi ra VNĐ.
Ví dụ: đồng tiền hạch toán là USD, đồng tiền giao dịch là JPY và đồng tiền thanh toán trên hddt là đồng tiền giao dịch JPY.
Khi lập hóa đơn thì trường “Tỷ giá” là tỷ giá giữa đồng tiền giao dịch và đồng tiền hạch toán; trường “Tỷ giá hđ” (tỷ giá hóa đơn) là tỷ giá giữa đồng tiền thanh toán - JPY và VNĐ.
Khi phát hành hóa đơn điện tử, chương trình hiển thị đồng tiền thanh toán là JPY và hiện thông tin tỷ giá hóa đơn quy đổi ra VNĐ.
- 5.6. Trường hợp “Người mua không nhận hóa đơn”
Trường hợp khách hàng là doanh nghiệp có mã số thuế riêng nhưng không nhận hóa đơn, khi này trên mẫu in hóa đơn sẽ có thay đổi:
1. Tại ô “Họ tên người mua hàng” sẽ hiện “Người mua không lấy hóa đơn”.
2. Ô “Mã số thuế” sẽ bỏ trống.
3. Ô “Địa chỉ” sẽ bỏ trống.
Trên bảng kê thuế đầu ra cũng trắng địa chỉ, mã số thuế.
Tại tab “3. Hđ điện tử” đánh dấu ô “[v] Người mua không nhận hóa đơn”.
Khi phát hành, chương trình thông báo.
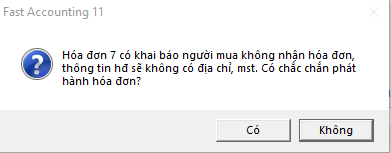
Chọn “Có” để tiếp tục phát hành.
Lưu ý: Trong trường hợp này hddt sẽ không được gửi đi cho khách hàng qua email. Nếu muốn gửi email thì người sử dụng phải tự tải hddt về và tự gửi cho khách hàng.
- 5.7. Lập và phát hành hóa đơn điện tử cho khách hàng lẻ, vãng lai
Trường hợp với các khách hàng lẻ, vãng lai mua hàng và trả tiền ngay, thì có thể dùng chung một mã khách cho các khách hàng này để tránh quá nhiều mã khách trong danh mục khách hàng. Ví dụ dùng mã KHLE.
Khai báo khách hàng cho mã KHLE trong danh mục khách hàng thì để trống thông tin địa chỉ và mã số thuế.
Khi lập hóa đơn, sau khi chọn mã khách lẻ KHLE chương trình sẽ hiện lên bảng “Khách hàng VAT” để nhập Tên khách hàng, địa chỉ, mã số thuế, thư điện tử nhận hđđt để nhập cho khách hàng cụ thể.
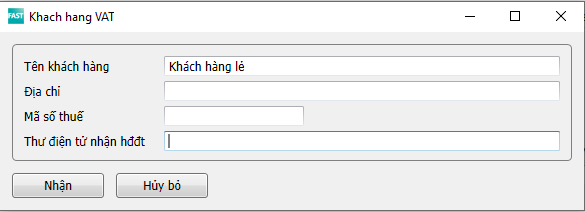
Đối với khách hàng cá nhân (không có mst, tên đơn vị và tên người mua trùng nhau) phần mềm sẽ so sánh nếu thông tin “Tên khách hàng VAT” trùng với thông tin của “Ng. mua hàng” và khi phát hành hóa đơn trên mẫu in sẽ bị bỏ trống “Tên đơn vị”.
Bảng kê thuế đầu ra sẽ lên thông tin theo “Tên khách hàng VAT”.
- 5.8. Sửa và xóa hóa đơn sau khi phát hành hddt
-
Sửa hóa đơn đã được phát hành hddt
Nếu hóa đơn điện tử đã được phát hành thì chỉ được sửa các trường thông tin hạch toán như tài khoản nợ, có, tài khoản doanh thu, tài khoản giá vốn và các trường thống kê phục vụ quản trị như mã dự án, số đơn hàng… Không được sửa các trường liên quan đến thông tin đã có trên hddt.
Xóa hóa đơn đã được phát hành hddtHóa đơn đã phát hành hóa đơn điện tử thì không được xóa.
- 5.1. Các chứng từ (màn hình) của Fast Accounting có phát hành hddt
- 6. Lập và phát hành hóa đơn điều chỉnh thông tin (Theo TT39)
- 6.1. Lập hóa đơn điều chỉnh thông tin
- Loại thuế:
- 1 - Đầu ra: lên bảng kê thuế đầu ra.
- 2 - Đầu vào: lên bảng kê thuế đầu vào.
- 9 - Khác: Không lên bảng kê.
- Tên khách, địa chỉ, mã số thuế… Điền lại thông tin đúng cần điều chỉnh. (Nếu chỉnh sửa thông tin ở tab này thì khi lên mẫu in hóa đơn điện tử, thông tin khách hàng sẽ lấy theo thông tin ở tab “5. Thông tin điều chỉnh” chứ không phải thông tin ở trên phần “Thông tin chung”.
- Các trường còn lại điền đầy đủ thông tin rồi lưu lại.
Trường hợp hóa đơn đã phát hành, nhưng sai các thông tin không liên quan đến thông tin số lượng, đơn giá bán, thành tiền, thuế như: Tên khách hàng, địa chỉ, người mua hàng, số tài khoản ngân hàng, tên hàng hóa thì lập hóa đơn điều chỉnh thông tin.
Thực hiện tại menu: Bán hàng\Hóa đơn điện tử\Hóa đơn điều chỉnh thông tin.
Tại Tab “1. Chi tiết”: Chỉ điền thông tin ở cột “Tên hàng hóa, dịch vụ”. Nội dung này nhập như thế nào thì sẽ lên trên hóa đơn điện tử như vậy.
Tại Tab “2. Hóa đơn”: Đứng tại màn hình nhấn F5 để chọn hóa đơn cần điều chỉnh thông tin.
Chương trình sẽ hiện lên điều kiện lọc để lọc tìm hóa đơn cần điều chỉnh.
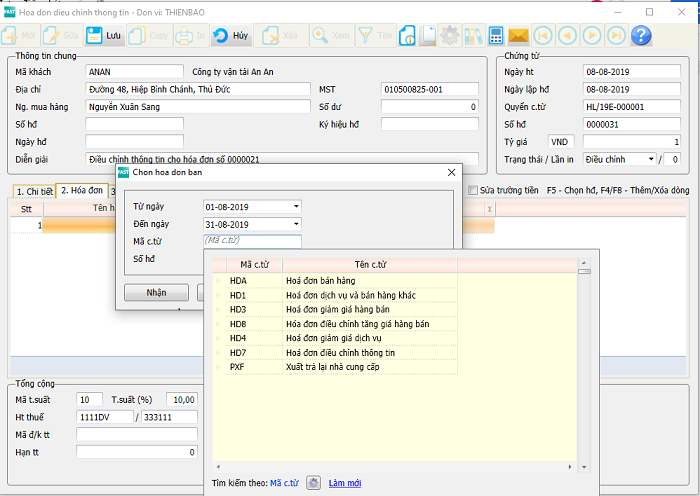
Sau khi chọn được hóa đơn cần điều chỉnh thông tin, chương trình sẽ lấy lên các thông tin của hóa đơn đó: Số hóa đơn, ký hiệu hóa đơn, ngày hóa đơn, tên hàng hóa dịch vụ, đơn vị tính, số lượng, đơn giá, tiền hàng.
Tại tab “5. Thông tin điều chỉnh”:
Sau khi lập và lưu hóa đơn điều chỉnh thông tin thì chuyển sang bước tiếp theo: Phát hành hóa đơn điều chỉnh - xem ở phần dưới.
- 6.2. Phát hành hóa đơn điều chỉnh thông tin
- Xử lý: Chọn “2 - Điều chỉnh”.
- Hđ từ ngày … đến ngày…: Nhập khoảng thời gian cần lọc.
- Quyển hđ: Chọn quyển hóa đơn khi lập hóa đơn.
- Hđ từ số … đến số …
- Mã khách.
- Lọc theo NSD.
- Trạng thái: chọn “0 - Chưa phát hành”.
- Tình trạng của hóa đơn bị điều chỉnh thông tin chuyển thành “3 - Điều chỉnh”.
- Tình trạng hóa đơn điều chỉnh chuyển thành “2 - Đã phát hành”, trên mẫu in hóa đơn điện tử có dòng diễn giải tự động như hình.
Thực hiện tại menu: Bán hàng\Hóa đơn điện tử\Phát hành hóa đơn điện tử.
Nhập các thông tin điều kiện lọc để lọc ra hóa đơn điều chỉnh thông tin:
Nhấn “Nhận”.
Chương trình lọc ra các hóa đơn theo điều kiện lọc.
Đánh dấu [v] ở cột “Chọn”. Chỉ check chọn điều chỉnh được một hóa đơn.
Tiếp theo bấm vào biểu tượng “Điều chỉnh”.
Sau khi điều chỉnh thành công, thông tin trạng thái hóa đơn điện tử được cập nhật cho các hóa đơn.
- 6.1. Lập hóa đơn điều chỉnh thông tin
- 7. Lập và phát hành hóa đơn điều chỉnh giảm thuế và doanh thu (Theo TT39)
- 7.1. Trường hợp có chỉ rõ số hóa đơn bị điều chỉnh
-
a. Lập hóa đơn điều chỉnh giảm
- Hóa đơn điều chỉnh giảm thuế và doanh thu bán hàng hóa.
- Hóa đơn điều chỉnh giảm thuế và doanh thu dịch vụ.
- Xử lý: Chọn “2 - Điều chỉnh”.
- Hđ từ ngày … đến ngày…: Nhập khoảng thời gian cần lọc.
- Quyển hđ: Chọn quyển hóa đơn khi lập hóa đơn.
- Hđ từ số … đến số …
- Mã khách.
- Lọc theo NSD.
- Trạng thái: chọn “0 - Chưa phát hành”.
- Tình trạng hóa đơn bị điều chỉnh giảm giá chuyển thành “3 - Điều chỉnh”.
- Tình trạng hóa đơn điều chỉnh chuyển thành “2 - Đã phát hành”.
Thực hiện tại menu
Chi tiết về cách lập hóa đơn điều chỉnh giảm xem tại link: link 1, link 2.
Tại tab “1. Chi tiết”: ở cột “Số hđ bán” nhấn F5 để chọn hóa đơn cụ thể cần điều chỉnh.
Chương trình sẽ hiện lên màn hình điều kiện lọc để lọc chọn hóa đơn.
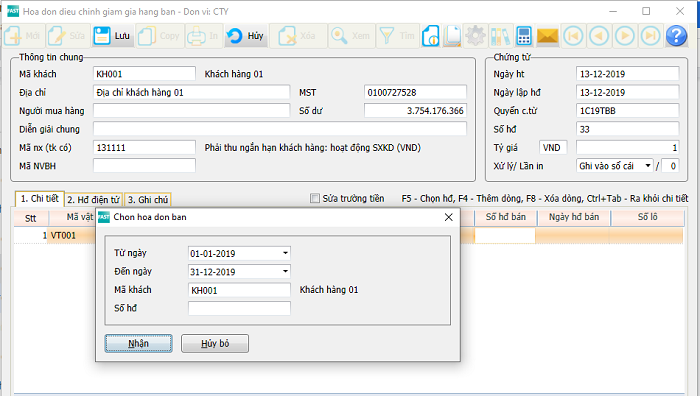
Sau khi chọn hóa đơn cần điều chỉnh thì số hóa đơn sẽ được gán vào cột “Số hđ bán”.
Lưu ý: Hiện chỉ mới thực hiện được điều chỉnh cho 1 số hóa đơn cụ thể, chưa thực hiện điều chỉnh cho nhiều số hóa đơn.
Kết thúc lập hóa đơn điều chỉnh thì chuyển sang phần phát hóa đơn điều chỉnh giảm.
b. Phát hành hóa đơn điều chỉnh giảmThực hiện tại menu: Bán hàng\Hóa đơn điện tử\Phát hành hóa đơn điện tử.
Nhập các thông tin điều kiện lọc:
Nhấn “Nhận”.
Chương trình lọc ra các hóa đơn theo điều kiện lọc.
Đánh dấu [v] ở cột “Chọn”. Chỉ chọn điều chỉnh được một hóa đơn.
Tiếp theo bấm vào biểu tượng “Điều chỉnh”.
Chương trình sẽ thực hiện phát hành hddt điều chỉnh. Sau khi điều chỉnh thành công, thông tin hóa đơn điện tử được cập nhật cho các hóa đơn.
Hóa đơn phát hành để điều chỉnh giảm sẽ có thể hiện diễn giải tự động ở cuối hóa đơn như hình.
- 7.2. Trường hợp điều chỉnh nhưng không chỉ cụ thể số hóa bị điều chỉnh
Trường hợp thực hiện điều chỉnh nhưng không chỉ rõ cho số hóa đơn bị điều chỉnh - để trắng cột “Số hđ bán” - thì sau khi lập xong hóa đơn điều chỉnh việc phát hành giống như một hddt bình thường.
- 7.1. Trường hợp có chỉ rõ số hóa đơn bị điều chỉnh
- 8. Lập và phát hành hóa đơn điều chỉnh tăng thuế và doanh thu (Theo TT39)
- 8.1. Trường hợp có chỉ rõ số hóa đơn bị điều chỉnh
-
a. Lập hóa đơn điều chỉnh tăng
- Hóa đơn điều chỉnh tăng thuế và doanh thu bán hàng hóa.
- Hóa đơn điều chỉnh tăng thuế và doanh thu dịch vụ.
- Xử lý: Chọn “2 - Điều chỉnh”.
- Hđ từ ngày … đến ngày…: Nhập khoảng thời gian cần lọc.
- Quyển hđ: Chọn quyển hóa đơn khi lập hóa đơn.
- Hđ từ số … đến số …
- Mã khách.
- Lọc theo NSD.
- Trạng thái: chọn “0 - Chưa phát hành”.
- Tình trạng hóa đơn bị điều chỉnh tăng chuyển thành “3 - Điều chỉnh”.
- Tình trạng hóa đơn điều chỉnh chuyển thành “2 - Đã phát hành”.
Thực hiện tại menu
Chi tiết về cách lập hóa đơn điều chỉnh tăng xem tại link: <link 1> <link 2>
Tại tab “1. Chi tiết”: ở cột “Số hđ bán” nhấn F5 để chọn hóa đơn cụ thể cần điều chỉnh.
Chương trình sẽ hiện lên màn hình điều kiện lọc để lọc chọn hóa đơn.
Sau khi chọn hóa đơn cần điều chỉnh thì số hóa đơn sẽ được gán vào cột “Số hđ bán”.
Lưu ý: Hiện chỉ mới thực hiện được điều chỉnh cho 1 số hóa đơn cụ thể, chưa thực hiện điều chỉnh cho nhiều số hóa đơn.
Kết thúc lập hóa đơn điều chỉnh thì chuyển sang phần phát hóa đơn điều chỉnh tăng.
b. Phát hành hóa đơn điều chỉnh tăngThực hiện tại menu: Bán hàng\Hóa đơn điện tử\Phát hành hóa đơn điện tử.
Nhập các thông tin điều kiện lọc:
Nhấn “Nhận”.
Chương trình lọc ra các hóa đơn theo điều kiện lọc.
Đánh dấu [v] ở cột “Chọn”. Chỉ chọn điều chỉnh được một hóa đơn.
Tiếp theo bấm vào biểu tượng “Điều chỉnh”.
Chương trình sẽ thực hiện phát hành hddt điều chỉnh. Sau khi điều chỉnh thành công, thông tin hóa đơn điện tử được cập nhật cho các hóa đơn.
Hóa đơn phát hành để điều chỉnh tăng sẽ có thể hiện diễn giải tự động ở cuối hóa đơn như hình.
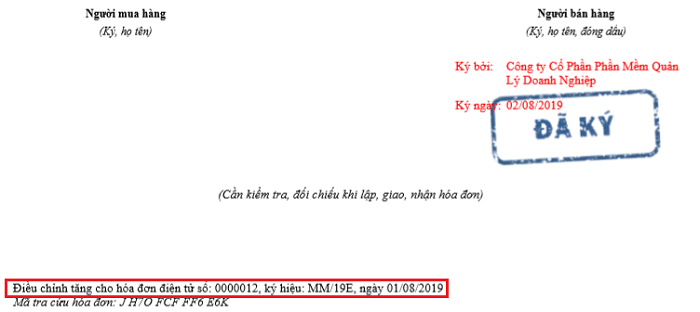
- 8.2. Trường hợp điều chỉnh nhưng không chỉ cụ thể số hóa bị điều chỉnh
Trường hợp thực hiện điều chỉnh nhưng không chỉ rõ cho số hóa đơn bị điều chỉnh - để trắng cột “Số hđ bán” - thì sau khi lập xong hóa đơn điều chỉnh việc phát hành giống như một hddt bình thường.
- 8.1. Trường hợp có chỉ rõ số hóa đơn bị điều chỉnh
- 9. Hủy hóa đơn điện tử đã phát hành
- 9.1. Hủy hóa đơn trực tiếp tại màn hình lập hóa đơn
- Hủy hóa đơn và không xóa chứng từ: Chỉ hủy hddt trên phần mềm phát hành hddt, còn số liệu ở phần mềm kế toán vẫn giữ nguyên.
- Hủy hđ và xóa chứng từ: Xóa bỏ hẳn số liệu liên quan đến hóa đơn đã xuất: số liệu kho, số liệu kế toán, số liệu thuế.
- Nếu chọn “Hủy hóa đơn và không xóa chứng từ”: Trạng thái của hóa đơn khi này vẫn là “Đã ghi sổ cái”, còn tình trạng của hddt là “9 - Hủy”. Khi này cần phải lập một phiếu nhập hàng bán bị trả lại và ghi nhận thông tin vào bảng kê, tờ khai thuế gtgt như bình thường. Hướng dẫn về cách lập phiếu nhập hàng bán bị trả lại cho trường hợp này xem tại <link>.
- Nếu chọn “Hủy hđ và xóa chứng từ”: Trạng thái của hóa đơn khi này là “Đã hủy”, còn tình trạng của hddt là “9 - Hủy”.
Sau khi phát hành hóa đơn điện tử thành công, người dùng có thể hủy hóa đơn điện tử ngay tại màn hình lập hóa đơn ở các menu “Hóa đơn bán hàng”, “Hóa đơn dịch vụ và bán hàng khác”, “Xuất trả lại nhà cung cấp”.
Vào tab “3. Hđ điện tử” chọn 1 trong 2 nút sau:
Chương trình yêu cầu nhập mật khẩu đăng nhập chương trình FAST.
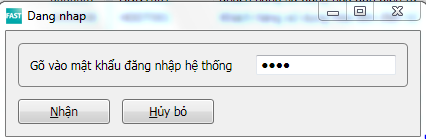
Chọn “Nhận”.
Chương trình sẽ thực hiện hủy hddt. Sau khi hủy thành công, thông tin hóa đơn điện tử được cập nhật cho các hóa đơn.
Lưu ý: Các màn hình lập hóa đơn khác, để hủy hóa đơn cần vào menu “Bán hàng\Hóa đơn điện tử\Phát hành hóa đơn điện tử” để thực hiện.
- 9.2. Hủy hóa đơn tại menu riêng
- Xử lý: Chọn “9 - Hủy”.
- Hđ từ ngày … đến ngày…: Nhập khoảng thời gian cần lọc.
- Quyển hđ: Chọn quyển hóa đơn khi lập hóa đơn.
- Hđ từ số … đến số …
- Mã khách.
- Lọc theo NSD.
- Trạng thái: chọn “1 - Đã phát hành”.
- Nếu không đánh dấu [v] vào cột “Xóa chứng từ”: Trạng thái của hóa đơn khi này vẫn là “Đã ghi sổ cái”, còn tình trạng của hddt là “9 - Hủy”. Khi này cần phải lập một phiếu nhập hàng bán bị trả lại và ghi nhận thông tin vào bảng kê, tờ khai thuế gtgt như bình thường. Hướng dẫn về cách lập phiếu nhập hàng bán bị trả lại cho trường hợp này xem tại <link>.
- Nếu đánh dấu [v] vào ô “Xóa chứng từ”: Trạng thái của hóa đơn khi này là “Đã hủy”, còn tình trạng của hddt là “9 - Hủy”.
Thực hiện tại menu: Bán hàng\Hóa đơn điện tử\Phát hành hóa đơn điện tử.
Nhập các thông tin điều kiện lọc:
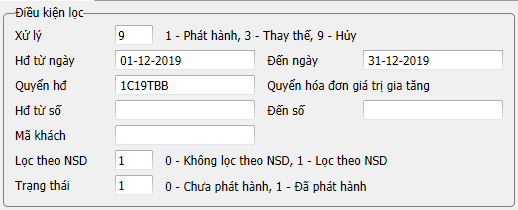
Chương trình lọc ra các hóa đơn theo điều kiện lọc.
Đánh dấu [v] ở cột “Chọn”. Chỉ check chọn hủy được một hóa đơn.
Tùy theo nhu cầu thì đánh dấu cột “Ko nhận hđ” (Không nhận hóa đơn), “Xóa c.từ” (Xóa hẳn hóa đơn đã nhập).
Tiếp theo bấm vào biểu tượng “Hủy”.
Chương trình yêu cầu nhập mật khẩu đăng nhập chương trình FAST.
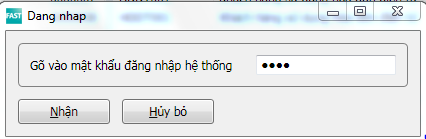
Chọn “Nhận”.
Chương trình sẽ thực hiện hủy hddt. Sau khi hủy thành công, thông tin hóa đơn điện tử được cập nhật cho các hóa đơn.
Trên mẫu in hóa đơn điện tử có thêm thông tin “Đã hủy”.
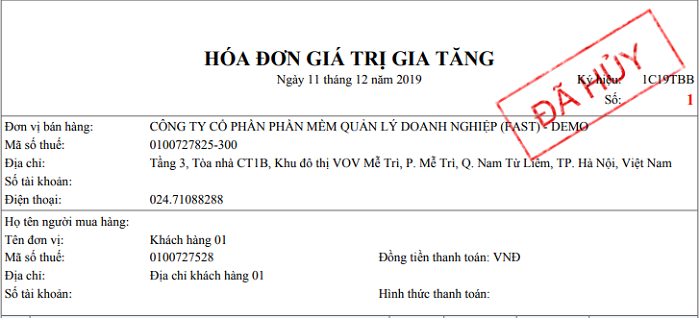
- 9.3. Thay đổi số liệu kế toán và thuế sau khi hủy hóa đơn
Liên quan đến số liệu kế toán và thuế khi hủy hddt đã phát hành thì có thể có 2 trường hợp:
1. Xóa hẳn số liệu đã lưu.
2. Vẫn giữ số liệu đã lưu và lập thêm một phiếu nhập hàng bán bị trả lại.
Hướng dẫn liên quan để số liệu kế toán và thuế sau khi hủy hóa đơn xem tại link..
- 9.1. Hủy hóa đơn trực tiếp tại màn hình lập hóa đơn
- 10. Xóa chứng từ của hóa đơn đã hủy
Biểu tượng này chỉ hiện khi chứng từ đã lưu và đang ở chế độ “Xem” và Tab hddt trường “Tình trạng” là “9 - Hủy” và trên trường “Trạng thái” là “Đã ghi sổ cái”, tức là khi thực hiện hủy hóa đơn theo trường hợp 1 phía trên “Hủy hóa đơn và không xóa chứng từ”.
Khi nhấn nút “Xóa chứng từ của hóa đơn đã hủy” thì chương trình xóa hết thông tin trên các sổ của hóa đơn này và cập nhật lại trạng thái trên thành “Đã hủy”.
- 11. Hủy hóa đơn điện tử và phát hành hóa đơn điện tử mới
- 11.1. Lập hóa đơn mới thay thế
- Bán hàng\Hóa đơn bán hàng\Hóa đơn bán hàng.
- Bán hàng\Hóa đơn d.vụ và bán hàng khác\Hóa đơn dịch vụ và bán hàng khác.
- Thêm thông tin:
- 0 - Không thêm: Khi phát hành thay thế hóa đơn điện tử thành công thì trên mẫu in hddt sẽ tự động gán thêm câu lấy lên từ phần mềm hddt, không lấy lên nội dung nhập tại ô “Thông tin thêm”.
- 1 - Thêm vào chi tiết hóa đơn: Khi phát hành thay thế hóa đơn điện tử thành công thì trên mẫu in sẽ gán nội dung nhập tại ô “Thông tin thêm” vào dòng cuối cùng trên chi tiết hóa đơn.
- 2 - Thay thế cho nội dung điều chỉnh/thay thế: Khi phát hành thay thế hóa đơn điện tử thành công thì trên mẫu in sẽ gán nội dung nhập tại ô “Thông tin thêm” chèn vào dòng của mẫu chuẩn.
Trường hợp hóa đơn đã phát hành rồi nhưng phát hiện bị sai. Khi này cần lập một hóa đơn mới để thay thế cho hóa đơn cũ bị sai.
Cách lập hóa đơn mới thay thế như lập một hóa đơn bình thường khác ở menu tương ứng
Lưu ý: Khi lập hóa đơn thay thế mới tại tab “Hóa đơn điện tử” có các trường “Thêm thông tin” và “Thông tin thêm”.
- 11.2. Cập nhật hóa đơn thay thế
- C.từ từ ngày ... đến ngày …: Nhập khoảng thời gian cần lọc.
- C.từ thay thế từ ngày ... đến ngày …: Nhập khoảng thời gian cần lọc hóa đơn thay thế.
- Mã chứng từ.
- Chọn 1: Hiện ra màn hình lọc chọn số hóa đơn đã phát hành sai cần thay thế.
- Chọn 2: Hiện ra màn hình lọc chọn số hóa đơn chưa phát hành, dùng để thay thế.
Thực hiện tại menu: Bán hàng\Hóa đơn điện tử\Cập nhật hóa đơn thay thế.
Nhập các thông tin điều kiện lọc:
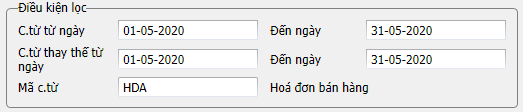
Sau khi nhập và nhận điều kiện lọc, chương trình chuyển sang màn hình để khai báo hóa đơn bị thay thế (sẽ hủy) và hóa đơn thay thế.

Nếu có các hóa đơn đã thay thế trước đó theo điều kiện lọc thì sẽ hiện lên ở màn hình này.
Chọn “Mới”, chương hình hiện ra màn hình để chọn hóa đơn.
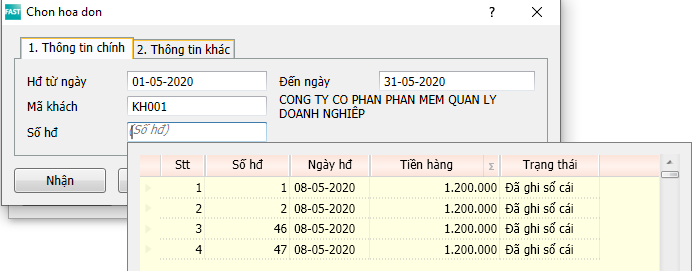
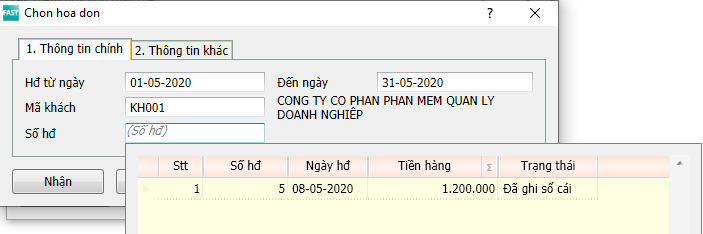
Sau khi chọn xong hóa đơn, nhấn “Nhận” chương trình thêm dòng hóa đơn thay thế.
Đóng màn hình này và chuyển sang phần phát hành hóa đơn thay thế.
- 11.3. Phát hành hóa đơn thay thế
- Xử lý: Chọn “3 - Thay thế”.
- Hđ từ ngày … đến ngày…: Nhập khoảng thời gian cần lọc.
- Quyển hđ: Chọn quyển hóa đơn khi lập hóa đơn.
- Hđ từ số … đến số …
- Mã khách.
- Lọc theo NSD.
- Trạng thái: chọn “0 - Chưa phát hành”.
- Tình trạng hóa đơn bị thay thế chuyển thành “4 - Bị thay thế”, trạng thái là “Đã hủy”. Trên mẫu in hóa đơn điện tử có thêm thông tin “Đã hủy” hóa đơn.
- Tình trạng hóa đơn thay thế chuyển thành "2 - Đã phát hành". Hóa đơn phát hành để thay thế sẽ có thể hiện diễn giải trí diễn giải tùy theo cách chọn giá trị tại trường “Thêm thông tin” tại tab Hddt trên chứng từ thay thế (đã lưu ý tại mục 11.1 - Lập hóa đơn mới thay thế).
Thực hiện tại menu: Bán hàng\Hóa đơn điện tử\Phát hành hóa đơn điện tử.
Nhập các thông tin điều kiện lọc:
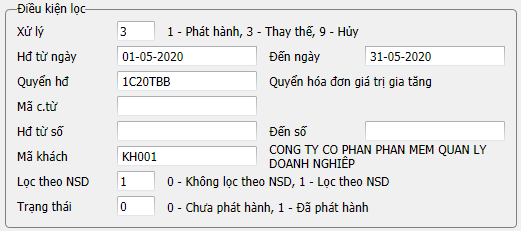
Chọn “Nhận”.
Đánh dấu [v] ở cột “Chọn”. Chỉ đánh dấu chọn để thay thế được một hóa đơn.
Tiếp theo bấm vào biểu tượng “Thay thế”.
Chương trình yêu cầu nhập mật khẩu đăng nhập chương trình FAST.
Chọn “Nhận”. Chương trình hiện cảnh báo.
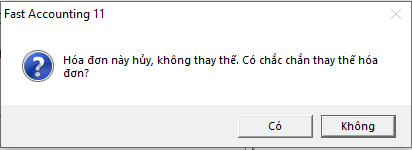
Nhấn “Có” chương trình sẽ thực hiện thay thế hddt. Sau khi thay thế thành công, thông tin hóa đơn điện tử được cập nhật cho các hóa đơn.
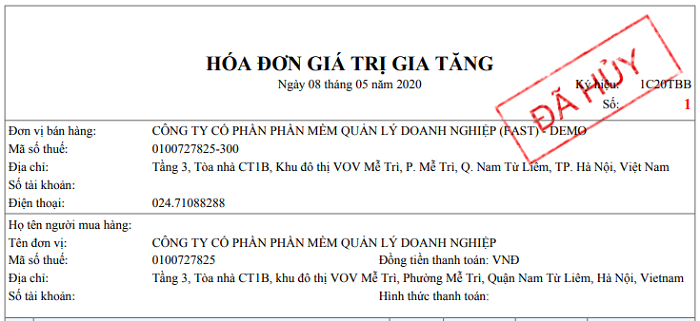
- 11.4. Thay đổi số liệu kế toán và thuế sau khi hủy hóa đơn
Liên quan đến số liệu kế toán và thuế khi hủy hddt đã phát hành thì có thể có 2 trường hợp:
1. Xóa hẳn số liệu đã lưu.
2. Vẫn giữ số liệu đã lưu và lập thêm một phiếu nhập hàng bán bị trả lại.
Hướng dẫn liên quan để số liệu kế toán và thuế sau khi hủy hóa đơn xem tại tại link..
- 11.1. Lập hóa đơn mới thay thế
- 12. Lập và phát hành hóa đơn thay thế (điều chỉnh sai sót theo TT68)
- Trường hợp chỉ có sai sót về tên công ty, địa chỉ, không sai mã số thuế, không sai về tiền thì không cần lập hoá đơn điện tử thay thế, chỉ báo cho người mua và gửi thông tin giải trình cho cơ quan thuế theo mẫu Thông báo 04/TB – ND119.
- Trường hợp có sai sót về mã số thuế, tiền (tăng/giảm) thì lập hoá đơn điện tử mới thay thế hoá cho hóa đơn cũ.
- Hóa đơn mới thay thế chỉ cập nhật thông tin trên phần mềm hóa đơn điện tử. Còn ở phần mềm kế toán sẽ không cập nhật vào sổ kế toán, sổ kho, sổ thuế; số liệu của hóa đơn cũ vẫn được giữ nguyên; người sử dụng phải hạch toán điều chỉnh tăng giảm.
- Dưới đây là các bước hướng dẫn khi có sai sót cần thay thế (điều chỉnh).
- 12.1. Lập hóa đơn thay thế (điều chỉnh sai sót)
-
Thực hiện tại menu:
- Trường hợp người dùng thay đổi mã số thuế của khách hàng cho hóa đơn gốc đã phát hành thì vào danh mục khách hàng thay đổi mã số thuế, sau đó tại menu hóa đơn thay thế (điều chỉnh sai sót) chọn mã khách hàng, chọn hóa đơn gốc cần thay thế, không cần thay đổi giá trị về tiền. Sau khi phát hành thay thế thì không cần lập thêm chứng từ hạch toán để điều chỉnh tăng/giảm thuế và doanh thu để lên sổ sách.
- Trường hợp người dùng thay đổi doanh thu của hóa đơn gốc thì sửa lại tiền ở các trường: “Đơn giá”, “thành tiền”, “tiền chiết khấu”, “mã thuế suất”. Khi đó doanh thu của hóa đơn gốc sẽ bị thay đổi (tăng/giảm).
- Trường hợp chỉ thay đổi thuế thì người dùng sửa lại giá trị tại trường “mã thuế suất”.
Bán hàng\Hóa đơn điện tử\Hóa đơn thay thế (điều chỉnh sai sót).Tại khung “Thông tin chung” và “Chứng từ”: Nhập các thông tin mã khách, người mua hàng, lý do thay thế, ngày hóa đơn... cần thay thế cho hóa đơn gốc bị sai.
Tại khung “Hóa đơn gốc”: Chọn nút “Chọn hđ” để chọn hóa đơn gốc cần điều chỉnh.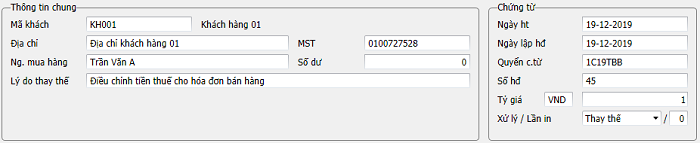
Chương trình hiện lên bảng để chọn loại chứng từ cần điều chỉnh.
Nhấn “Nhận” chương trình hiện lên bảng để chọn hóa đơn gốc cần điều chỉnh.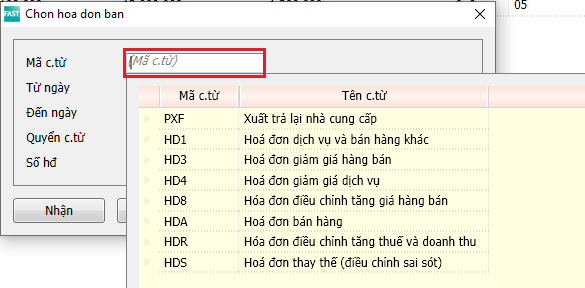
Di chuyển chuột tới dòng hóa đơn cần điều chỉnh và nhấn “Nhận”. Chương trình sẽ lấy toàn bộ các thông tin của hóa đơn gốc: Quyển chứng từ, ngày hóa đơn, số hóa đơn, ký hiệu hóa đơn, tên hàng hóa dịch vụ, đơn vị tính, số lượng, đơn giá….
Lưu ý: Một hóa đơn thay thế (điều chỉnh sai sót) chỉ thay thế được cho một hóa đơn gốc.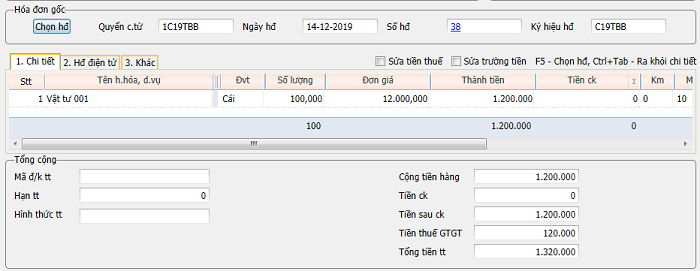
- 12.2. Phát hành hóa đơn thay thế (điều chỉnh sai sót)
- Tình trạng hóa đơn bị thay thế (điều chỉnh) chuyển thành “4 - Bị thay thế”, trạng thái là “Đã ghi sổ cái”. Trên mẫu in hóa đơn điện tử có thêm thông tin “Đã hủy” hóa đơn.
- Tình trạng hóa đơn thay thế (điều chỉnh) chuyển thành “2 - Đã phát hành”. Hóa đơn phát hành để thay thế sẽ có thể hiện diễn giải tự động ở cuối hóa đơn như hình.
- Xử lý: Chọn “3 - Thay thế”.
- Hđ từ ngày ... đến ngày …: Nhập khoảng thời gian cần lọc.
- Quyển hđ: Chọn quyển hóa đơn khi lập hóa đơn.
- Hđ từ số … đến số …
- Mã khách.
- Lọc theo NSD.
- Trạng thái: chọn “0 - Chưa phát hành”.
Phát hành hóa đơn trực tiếp tại màn hình lập hóa đơn
Sau khi lập và lưu hóa đơn thay thế (điều chỉnh sai sót), người dùng có thể phát hành hóa đơn điện tử ngay tại màn hình lập hóa đơn.
Trước khi thực hiện “Phát hành” hddt, để tránh sai sót nên dùng chức năng “Xem trước mẫu in”.
Chương trình hiện cảnh báo.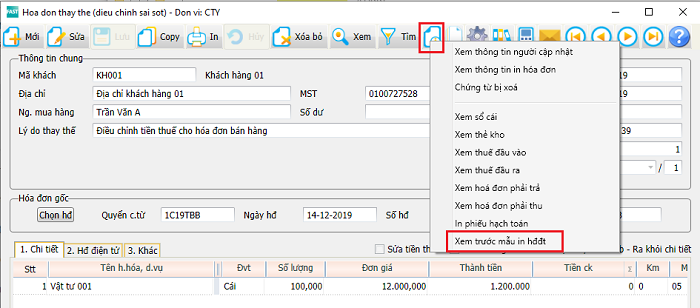
Nhấn “Nhận”. Lưu file PDF và mở lên để kiểm tra các thông tin xuất hóa đơn (Địa chỉ, mã số thuế, số lượng, đơn giá tiền, tiền thuế…). Nếu đã đúng thì chuyển sang bước “Thay thế”.
Vào tab “3. Hđ điện tử” chọn nút “Thay thế”.
Chương trình yêu cầu nhập mật khẩu đăng nhập chương trình FAST. Nhấn “Nhận”.
Lưu ý: Nếu hóa đơn thay thế (điều chỉnh sai sót) có ngày hạch toán khác ngày hiện tại của hệ thống thì khi cập nhật thay thế chương trình sẽ cảnh báo. Nếu tiếp tục phát hành thì chương trình sẽ gán ngày hạch toán của hóa đơn thay thế bằng ngày ký.
Nhấn “Có”, chương trình hiện cảnh báo.
Nhấn “Có” chương trình sẽ thực hiện thay thế hddt. Sau khi phát hành thay thế hóa đơn thành công, thông tin hóa đơn điện tử phát hành trên Fast e-Invoice được cập nhật cho hóa đơn lập trên Fast Accounting: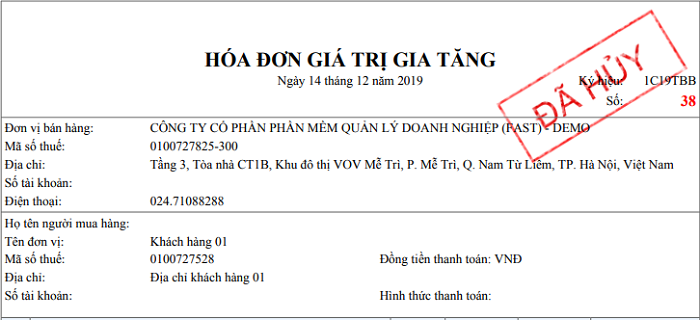
Phát hành thay thế hóa đơn điện tử tại menu riêng
Thực hiện tại menu:Bán hàng\Hóa đơn điện tử\Phát hành hóa đơn điện tử.Nhập các thông tin điều kiện lọc:
Chọn “Nhận”.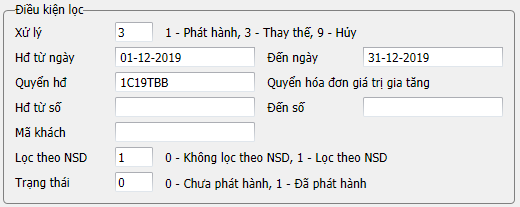
Trước khi thực hiện “Phát hành” hddt, để tránh sai sót nên dùng chức năng “Xem trước mẫu in”.
Chương trình hiện cảnh báo.
Nhấn “Nhận”. Lưu file PDF và mở lên để kiểm tra các thông tin xuất hóa đơn (Địa chỉ, mã số thuế, số lượng, đơn giá tiền, tiền thuế…). Nếu đã đúng thì chuyển sang bước “Phát hành”.
Đánh dấu [v] ở cột “Chọn” và chọn “Thay thế”. Mỗi lần chỉ thực hiện thay thế được một hóa đơn.
Lưu ý: Cột “Xóa c.từ” sẽ mặc định bị mờ, không cho chọn, do chương trình mặc định không xoá dữ liệu hoá đơn gốc.
Chương trình yêu cầu nhập mật khẩu đăng nhập chương trình FAST. Nhấn “Nhận”.
Lưu ý: Nếu hóa đơn thay thế (điều chỉnh sai sót) có ngày hạch toán khác ngày hiện tại của hệ thống thì khi cập nhật thay thế chương trình sẽ cảnh báo. Nếu tiếp tục phát hành thì chương trình sẽ gán ngày hạch toán của hóa đơn thay thế bằng ngày ký.
Nhấn “Có”, chương trình hiện cảnh báo.
Nhấn “Có” chương trình sẽ thực hiện thay thế hddt. Sau khi phát hành thay thế hóa đơn thành công, thông tin hóa đơn điện tử phát hành trên Fast e-Invoice được cập nhật cho hóa đơn lập trên Fast Accounting (như phần phát hành hóa đơn trực tiếp tại màn hình lập hóa đơn). - 12.3. Lập chứng từ điều chỉnh sau khi phát hành hóa đơn thay thế (điều chỉnh sai sót)
-
Khi phát hành hóa đơn thay thế (điều chỉnh sai sót)
- Chương trình không xoá dữ liệu hoá đơn gốc tại phần mềm kế toán, chỉ hủy hóa đơn trên phần mềm hddt Fast e-Invoice.
- Dữ liệu tại hóa đơn thay thế (điều chỉnh sai sót) sẽ không lên số liệu ở bất cứ sổ sách nào hết, mà chỉ nhập liệu để phát hành hoá đơn thay thế.
- Nên đặt mã quyển chứng từ này giống với mã quyển hddt thay thế, và có thêm ký hiệu “DC (điều chỉnh)” ở trước để người dùng dễ nhận biết và quản lý. Ví dụ mã quyển hddt là 1C19TBB, thì đặt mã quyển chứng từ thường là DC1C19TBB.
- Trường “Quyển hóa đơn” là “3 - Hđ thường” chỉ để quản lý trên phần mềm kế toán chứ không dùng để phát hành hddt.
- Các trường “Loại hóa đơn, mẫu hóa đơn, ký hiệu hóa đơn” đặt giống với các trường của quyển hddt để dễ dàng quản lý và kiểm tra.
- Lập hóa đơn điều chỉnh tăng thuế và doanh thu
- Lập hóa đơn điều chỉnh tăng thuế và doanh thu dịch vụ
- Lập hóa đơn điều chỉnh giảm thuế và doanh thu
- Lập hóa đơn điều chỉnh giảm thuế và doanh thu dịch vụ.
- Lập hóa đơn điều chỉnh tăng/giảm thuế và doanh thu có số hóa đơn 43.
- Nhập thành tiền là 300.000 (chênh lệch thành tiền giữa hóa đơn gốc và hóa đơn thay thế).
- Nhập mã thuế suất là 10%, tiền thuế là 30.000đ.
- Lập hóa đơn điều chỉnh tăng thuế và doanh thu dịch vụ
- Lập hóa đơn điều chỉnh giảm thuế và doanh thu dịch vụ.
- Lập hóa đơn điều chỉnh tăng/giảm thuế và doanh thu dịch vụ có số hóa đơn 47.
- Tài khoản nợ là tài khoản doanh thu, không nhập số lượng, đơn giá, thành tiền.
- Nhập mã thuế suất là 5% (mã thuế suất cần thay đổi), tiền thuế là 60.000đ (tiền thuế giảm 120.000đ - 60.000đ = 60.000đ) và tài khoản thuế.
Lưu ý:Cần phải mở thêm 1 quyển chứng từ riêng cho việc điều chỉnh tăng/giảm doanh thu và thuế.Trường hợp 1: Trường hợp tăng giảm doanh thu
Lập hóa đơn điều chỉnh tăng/giảm doanh thu (giá), thực hiện tại các menu:
Hóa đơn gốc có số hóa đơn là 40, thành tiền là 1.200.000đ, mã thuế suất 10%, tiền thuế là 120.000đ. Hóa đơn thay thế (điều chỉnh sai sót) có số hóa đơn là 43 (thay thế cho hóa đơn 40), thành tiền là 1.500.000, mã thuế suất là 10%, tiền thuế là 150.000đ.
Chương trình lên đầy đủ số liệu đã thay đổi cho hóa đơn gốc vào sổ cái, sổ kho và thuế.Trường hợp 2: Trường hợp chỉ thay đổi tiền thuế (thuế suất)
Thực hiện tại các menu:
Lưu ý:Khi này trên sổ cái sẽ có hạch toán cặp tk doanh thu/tk công nợ có phát sinh là 0đ.
Nếu chỉ điều chỉnh tăng/giảm chỉ mỗi tiền thuế thì có thể thực hiện tại các menu Lập hóa đơn điều chỉnh giảm thuế và doanh thu bán hàng và Lập hóa đơn điều chỉnh tăng thuế và doanh thu bán hàng.
- 13. Chuyển đổi từ hóa đơn điện tử sang hóa đơn giấy
- 13.1. Chuyển đổi từng hóa đơn
- Hđ từ ngày … đến ngày…: Nhập khoảng thời gian cần lọc.
- Quyển hđ: Chọn quyển hóa đơn khi lập hóa đơn.
- Hđ từ số … đến số …
- Mã khách.
- Lọc theo NSD.
- Trạng thái: Chọn “* - Tất cả”.
Thực hiện tại menu: Bán hàng\Hóa đơn điện tử\Bảng kê hóa đơn.
Nhập các thông tin điều kiện lọc:
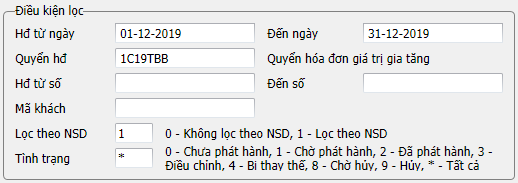
Nhấn “Nhận”.
Sau đó chuyển đến dòng hóa đơn cần chuyển đổi chọn “Chuyển đổi sang hđ giấy”.
Chương trình sẽ hiện lên ô nhập họ và tên của “Người chuyển đổi”.
Nhấn "Nhận". Tiếp theo thực hiện lưu file pdf hddt về máy làm việc. Chương trình sẽ hiện lên hóa đơn đã chuyển đổi, trên mẫu xem có thêm thông tin Người chuyển đổi, Ngày chuyển đổi.
Lưu ý: Chỉ chuyển đổi được 01 lần duy nhất nên phải nhập đúng tên người chuyển đổi. Nếu thực hiện lại chuyển đổi thì phần mềm vẫn giữ tên của người thực hiện chuyển đổi lần đầu.
Có thể thực hiện chuyển đổi sang hóa đơn giấy trên phần mềm Fast e-Invoice. Chi tiết về phần này xem tại link.
- 13.2. Chuyển đổi nhiều hóa đơn cùng một lúc
- Hđ từ ngày ... đến ngày …: Nhập khoảng thời gian cần lọc.
- Quyển hđ: Chọn quyển hóa đơn khi lập hóa đơn.
- Hđ từ số … đến số …
- Mã khách.
- Lọc theo NSD.
Thực hiện tại menu: Bán hàng\Hóa đơn điện tử\Chuyển đổi hóa đơn giấy.
Nhập các thông tin điều kiện lọc:
Nhấn “Nhận”.
Sau đó đánh dấu vào các dòng hóa đơn cần chuyển đổi chọn “Chuyển đổi sang hđ giấy”.
Chương trình sẽ hiện lên ô nhập họ và tên của “Người chuyển đổi”.
Nhấn “Nhận”.
Chương trình thực hiện, sau khi chuyển đổi thành công thì chương trình hiện thông báo.
Lưu ý:
Menu này chỉ có chức năng chuyển đổi hàng loạt hóa đơn qua hóa đơn giấy. Còn để tải hóa đơn đã chuyển đổi về thì phải qua menu Bảng kê hóa đơn tải về.
- 13.1. Chuyển đổi từng hóa đơn
- 14. Tải hóa đơn điện tử
- Bản thể hiện của hóa đơn (file PDF): Là file thể hiện nội dung kinh tế nghiệp vụ của hóa đơn điện tử, có dạng như một tờ hóa đơn thông thường, dễ đọc, dễ xem thông tin, được dùng để lưu trữ, trao đổi khi làm việc nội bộ. Tuy nhiên do chỉ là bản thể hiện của file dữ liệu hóa đơn nên file PDF hoặc bản in này không có giá trị pháp lý.
- File dữ liệu hóa đơn (file XML): Là file chứa dữ liệu của toàn bộ hóa đơn, có chữ ký số nên file này mới có giá trị pháp lý khi chưa bị sửa đổi.
- Hđ từ ngày … đến ngày…: Nhập khoảng thời gian cần lọc.
- Quyển hđ: Chọn quyển hóa đơn khi lập hóa đơn.
- Hđ từ số … đến số …
- Mã khách.
- Lọc theo NSD.
- Trạng thái: Chọn “* - Tất cả”.
- Muốn xem hóa đơn dạng PDF, di chuyển chuột tới dòng hóa đơn rồi nhấn “Tải PDF”.
- Muốn xem hóa đơn dạng XML, di chuyển chuột tới dòng hóa đơn rồi nhấn “Tải XML”.
Hóa đơn điện tử bao gồm 2 file - 1. Bản thể hiện của hóa đơn (file PDF) và 2. file dữ liệu hóa đơn (phổ biến nhất là file XML).
Thực hiện tại menu: Bán hàng\Hóa đơn điện tử\Bảng kê hóa đơn.
Nhập các thông tin điều kiện lọc:
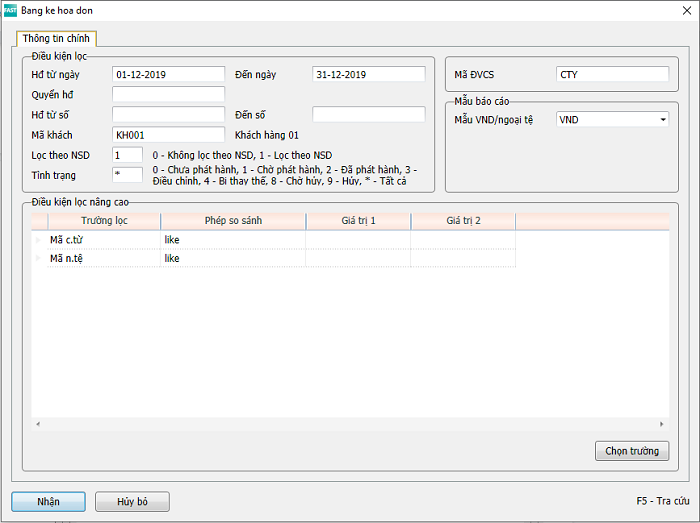
Nhấn “Nhận”.
Sau khi chương trình hiện lên danh sách các hóa đơn thỏa mãn điều kiện lọc thì chuyển đến dòng hóa đơn cần tra cứu.
Thực hiện lưu file PDF hóa đơn vào máy tính. Sau khi lưu thì chương trình sẽ mở file PDF để xem. Hoặc có thể mở ra xem sau đó.
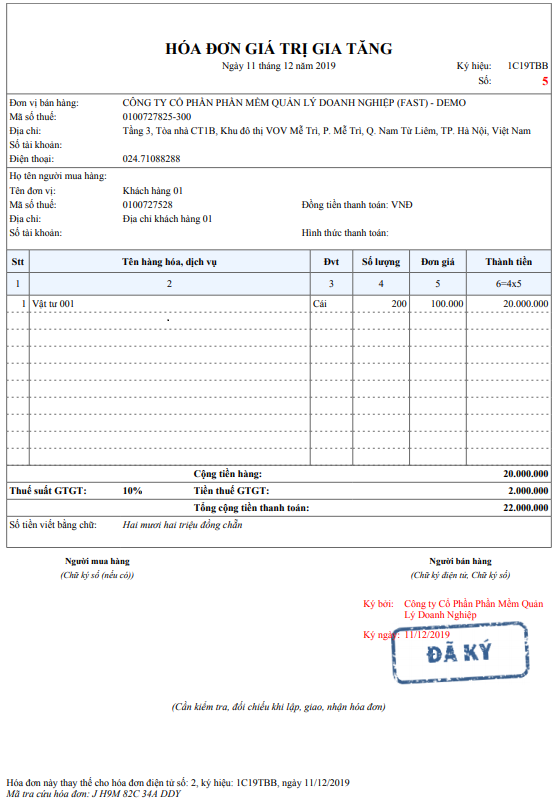
Chương trình sẽ kết nối với phần mềm phát hành hóa đơn điện tử Fast e-Invoice và hiện lên màn hình “Tra cứu hóa đơn”.
Nhập “Mã xác thực” hiện ở phía trên (nếu không nhìn rõ thì chọn mã xác thực khác).
Nhấn “Nhận”. Chương trình load lên mẫu in hóa đơn điện tử.
Chọn “Tải tệp hóa đơn (xml)”.
Chương trình tải về file xml.
Nhấn vào xem file xml.
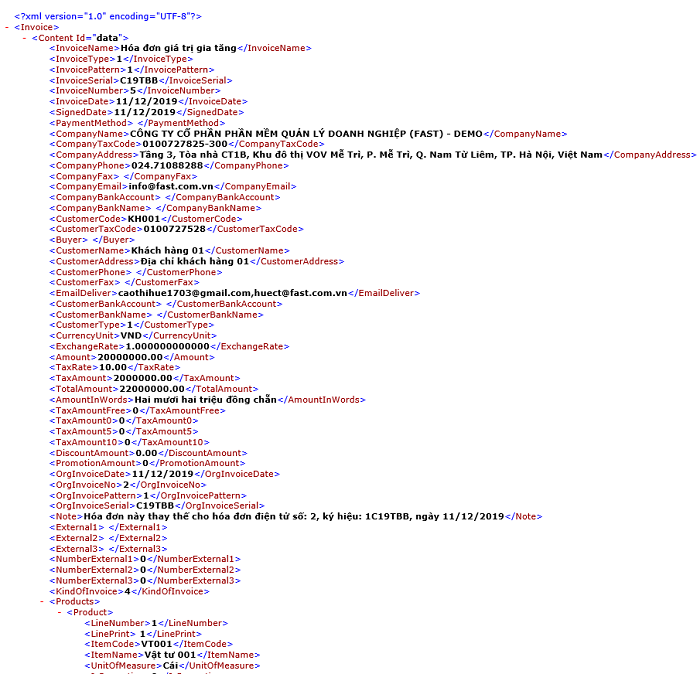
Có thể tải file pdf hoặc xml từ các đường link có trong email mà phần mềm gửi về. Chi tiết về phần này xem tại link.
- 15. Hướng dẫn người mua nhận hddt tra cứu trên phần mềm Fast e-Invoice
Người mua hàng (cũng như người bán hàng) có thể tra cứu hddt trên phần mềm phát hành hddt Fast e-Invoice.
Chi tiết về phần này xem tại link.
- 16. Gửi lại hóa đơn điện tử cho khách hàng qua email
- Hđ từ ngày … đến ngày…: Nhập khoảng thời gian cần lọc.
- Quyển hđ: Chọn quyển hóa đơn khi lập hóa đơn.
- Hđ từ số … đến số …
- Mã khách.
- Lọc theo NSD.
- Trạng thái: Chọn “* - Tất cả”.
- Nếu người dùng muốn gửi lại vào email cũ đã khai báo trước đó.
- Nếu người dùng muốn gửi lại vào email mới thì chọn “Gửi lại theo thư điện tử mới” và nhập các thư điện tử muốn gửi (các thư cách nhau bằng dấu “,”).
Áp dụng cho trường hợp khách hàng báo chưa nhận được email hóa đơn, làm mất email hóa đơn hoặc có nhu cầu nhận lại email hóa đơn.
Thực hiện tại menu: Bán hàng\Hóa đơn điện tử\Bảng kê hóa đơn.
Nhập các thông tin điều kiện lọc:
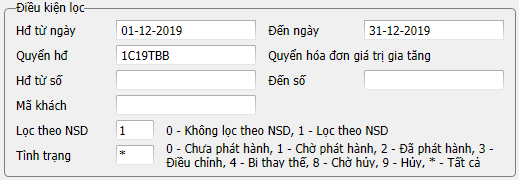
Nhấn “Nhận”.
Chọn dòng hóa đơn cần gửi lại email và chọn “Gửi lại e-mail”.
Chương trình hiện lên bảng để chọn gửi theo email cũ hoặc mới: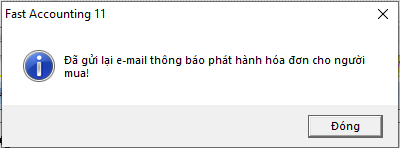
Lưu ý: Người sử dụng có thể tải hddt dạng file pdf và xml về và tự gửi qua email cho người mua.
- 17. Kiểm tra xác thực chữ ký số của hóa đơn điện tử đã phát hành
- Hđ từ ngày … đến ngày…: Nhập khoảng thời gian cần lọc.
- Quyển hđ: Chọn quyển hóa đơn khi lập hóa đơn.
- Hđ từ số … đến số …
- Mã khách.
- Lọc theo NSD.
- Trạng thái: Chọn “* - Tất cả”.
Thực hiện tại menu: Bán hàng\Hóa đơn điện tử\Bảng kê hóa đơn.
Nhập các thông tin điều kiện lọc:
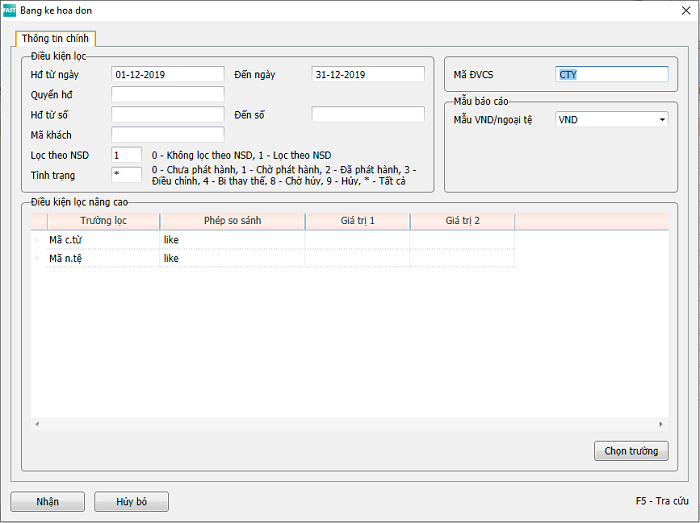
Nhấn “Nhận”.
Sau khi chương trình hiện lên danh sách các hóa đơn thỏa mãn điều kiện lọc thì chuyển đến dòng hóa đơn cần tra cứu.
Muốn kiểm tra xác thực chữ ký số của hóa đơn nào thì di chuyển chuột tới dòng hóa đơn rồi nhấn “Tải XML”.
Chương trình sẽ kết nối với với phần mềm phát hành hóa đơn điện tử Fast e-Invoice và hiện lên màn hình “Tra cứu hóa đơn”.
Nhập “Mã xác thực” hiện ở phía trên (nếu không nhìn rõ thì chọn mã xác thực khác).
Nhấn “Nhận”. Chương trình load lên mẫu in hóa đơn điện tử.
1 - Bấm chọn nút “Tải chứng thư”.
2 - Mở file “Chứng thư” vừa tải về.
3 - Xuất hiện bảng Open file, bấm chọn nút “Open”.
4 - Xuất hiện bảng Certificate, bấm chọn tab “General” và tab “Certification Path” để kiểm tra thông tin chữ ký số trên Hóa đơn điện tử.
Có thể thực hiện kiểm tra xác thực chữ ký số của hóa đơn điện tử đã phát hành trên phần mềm Fast e-Invoice. Chi tiết về phần này xem tại link.
- 18. Bảng kê hóa đơn điều chỉnh, thay thế
- Hđ từ ngày ... đến ngày …: Nhập khoảng thời gian cần lọc.
- Hđ từ số … đến số …
- Loại hđ (loại hóa đơn):
- 1 - Điều chỉnh: Chương trình hiện lên các hóa đơn được điều chỉnh cho hóa đơn gốc nào.
- 2 - Thay thế: Chương trình hiện lên các hóa đơn được thay cho hóa đơn gốc nào.
- Mã khách.
- Tình trạng: Chọn “* - Tất cả”.
Thực hiện tại menu: Bán hàng\Hóa đơn điện tử\Bảng kê hóa đơn điều chỉnh, thay thế.
Nhập các thông tin điều kiện lọc:
Nhấn “Nhận”.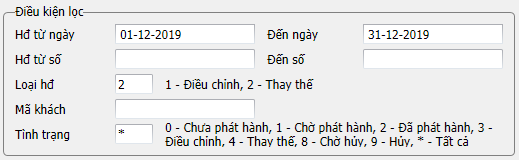
Chương trình hiện lên tất cả các hóa đơn nào đã điều chỉnh, thay thế cho hóa đơn gốc nào.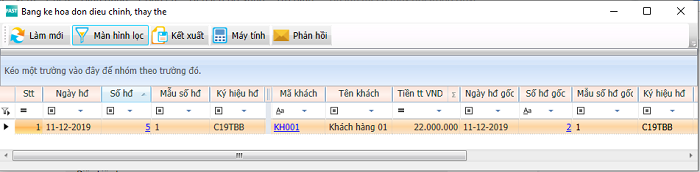
- 19. Các trạng thái của hóa đơn điện tử
Hóa đơn điện tử sử dụng Fast e-Invoice có các trạng thái sau:
0 - Chưa phát hành
1 - Chờ phát hành
2 - Đã phát hành
3 - Điều chỉnh (bị điều chỉnh) (theo TT39)
4 - Bị thay thế
8 - Chờ
9 - Hủy.
- 20. Mẫu xem, in hóa đơn điện tử trong một số trường hợp đặc biệt
- 20.1. Thông tin hàng khuyến mãi
Trên màn hình lập hóa đơn có cột “Km” (khuyến mãi) để đánh dấu dòng vật tư nào thuộc hàng khuyến mãi.
Sau khi phát hành hóa đơn điện tử, trên mẫu xem hóa đơn điện tử sẽ thể hiện vật tư khuyến mãi như hình dưới. Vật tư được khuyến mãi sẽ được thể hiện là “Tên vật tư - Hàng khuyến mãi”.
- 20.2. Thông tin chiết khấu
Thông tin chiết khấu được nhập như trên màn hình lập hóa đơn dưới đây.
Sau khi phát hành hóa đơn điện tử, trên mẫu xem hóa đơn điện tử sẽ thêm 1 dòng ở dưới cùng thể hiện tổng số tiền được hưởng chiết khấu như hình dưới.
- 20.3. Hóa đơn nhiều thuế suất
Trên màn hình lập chứng từ có nhập nhiều dòng chi tiết, mỗi dòng có một mã thuế suất khác nhau.
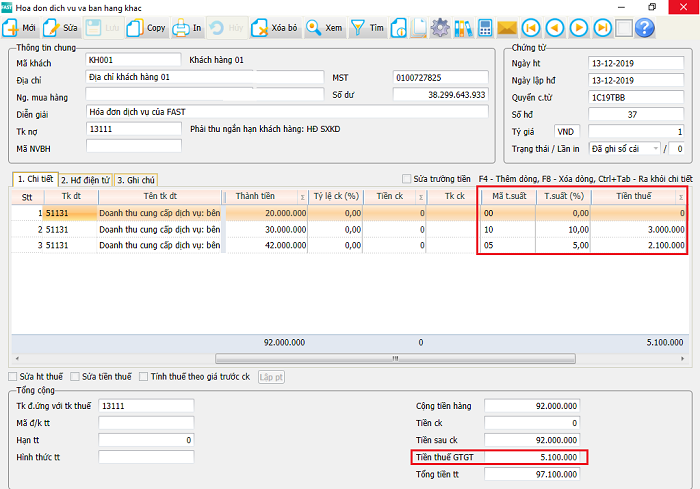
Sau khi phát hành hóa đơn điện tử, mẫu xem hóa đơn điện tử thể hiện thông tin tại từng dòng chi tiết và tổng cộng như hình dưới.
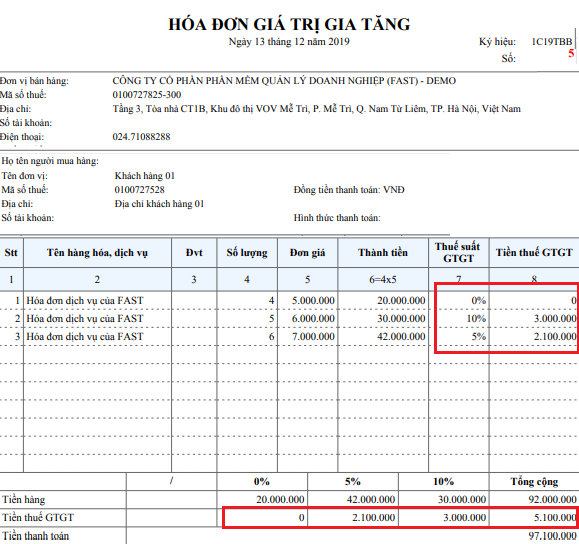
- 20.4. Hóa đơn nhiều trang
Khi lập hóa đơn có nhiều mặt hàng, ví dụ nhiều hơn 20 dòng thì file pdf sẽ hiện lên thành nhiều trang.
Sau khi phát hành hóa đơn điện tử, trên mẫu xem hóa đơn điện tử sẽ thể nhiều trang, phần đầu của hóa đơn được lặp lại và ở cuối mỗi trang có đánh số trang và tổng số trang.
- 20.1. Thông tin hàng khuyến mãi